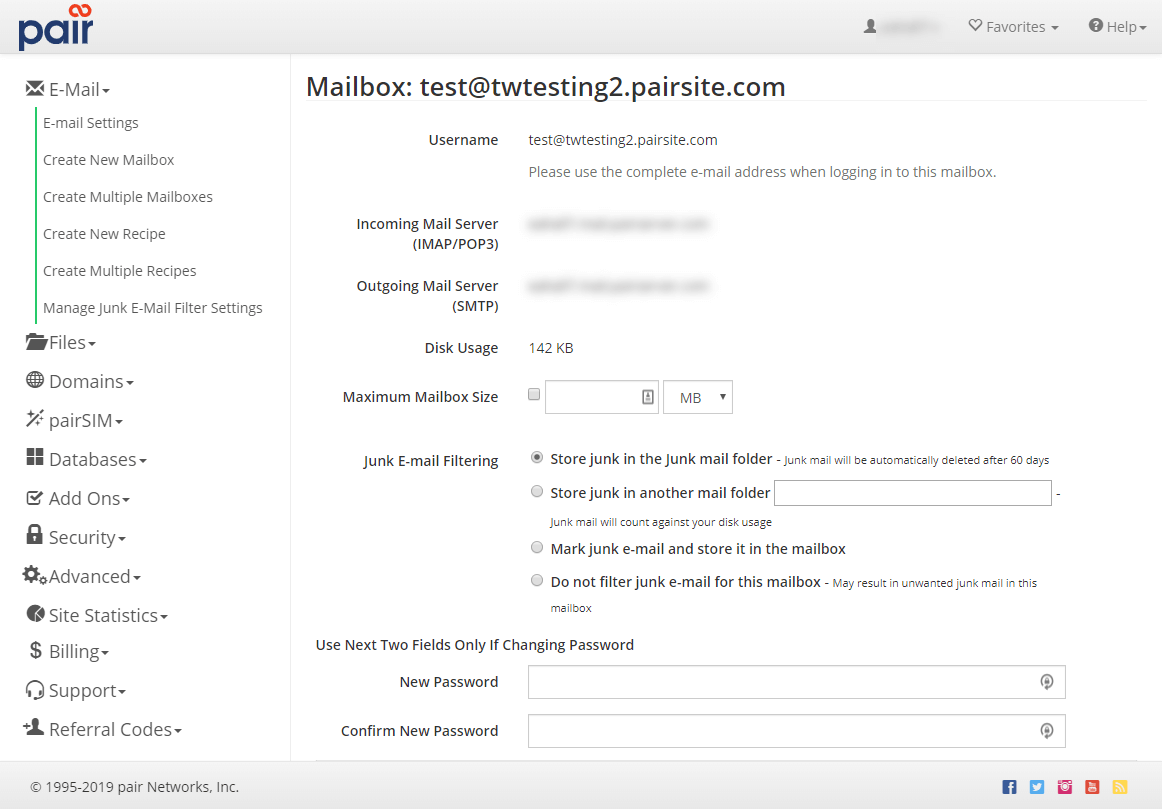Shared VPS Dedicated WP Professional Plus
Finding Information About Your Mailbox Settings
When setting up a desktop email client, you'll be asked to provide several account settings. The settings required are pretty standard across email clients. You can find account information for each of your mailboxes by visiting the Account Control Center's email interface.
- Log in to the Account Control Center (ACC)
- Click E-Mail
- In the drop-down, click E-Mail Settings
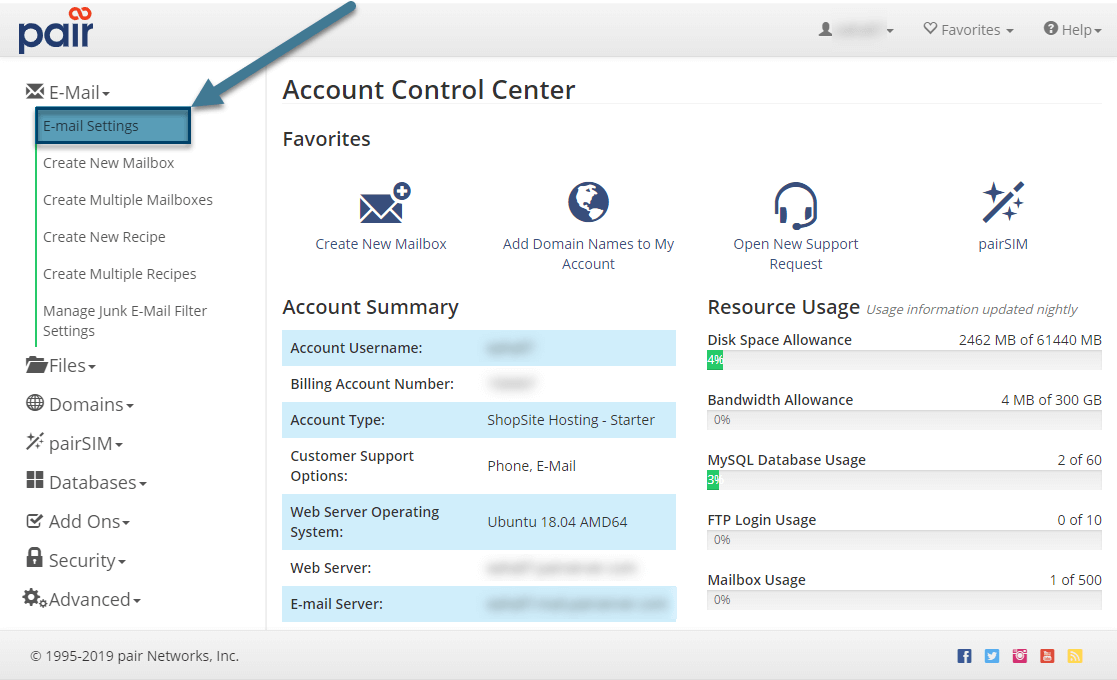
- Under the Mailbox Usage header, click the Mailboxes currently configured link
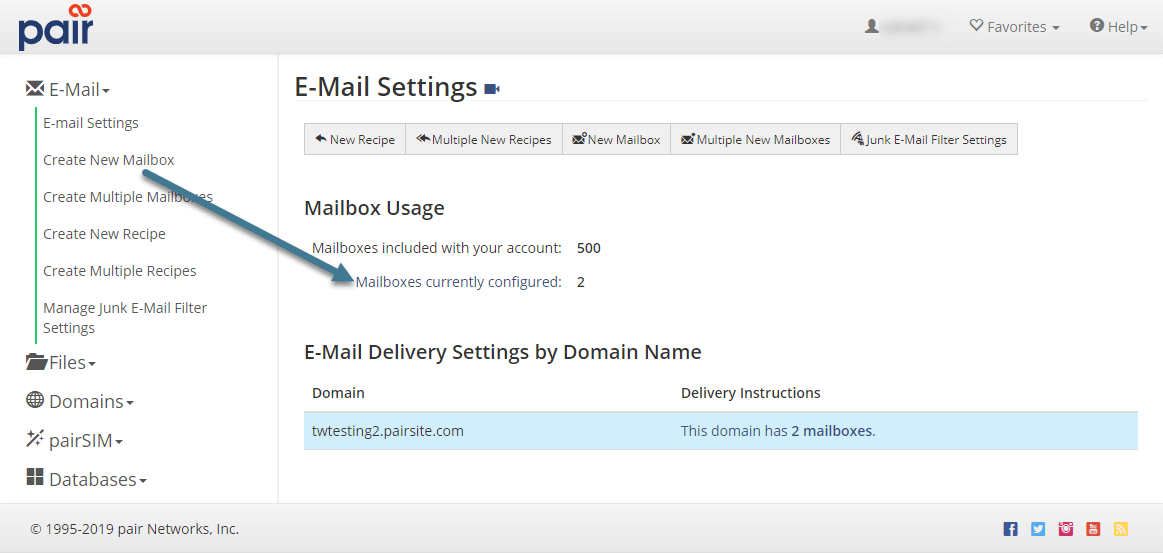
- Click on your mailbox's name
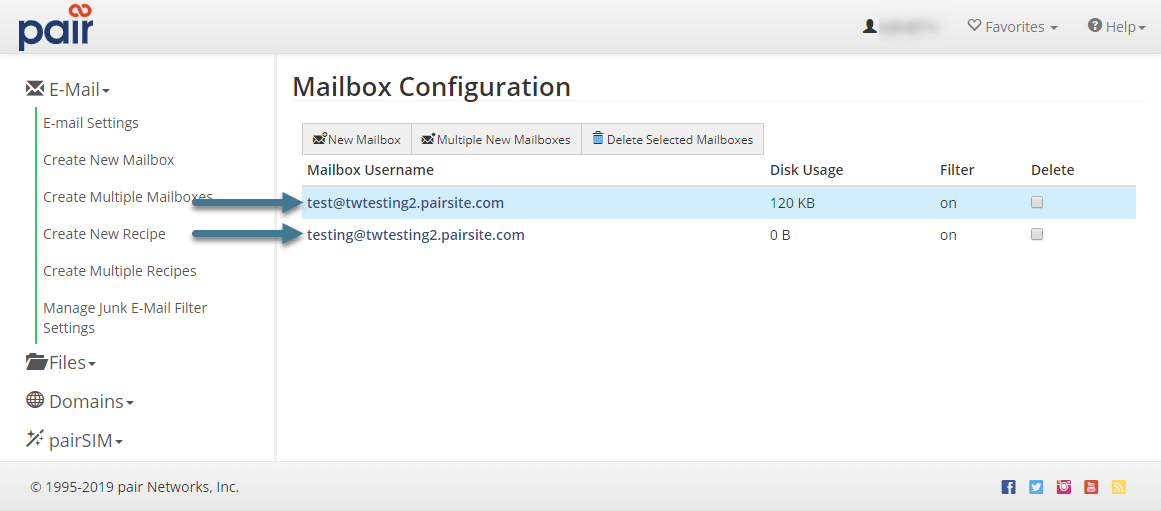
This will take you to the Mailbox Settings interface. The Mailbox Settings interface lists most of the information that you will need to provide when setting up a desktop email client.
Mailbox Settings for Accounts Created After June 1, 2011
Web hosting accounts created after June 1, 2011 have different mailbox settings than accounts created before that time. If you have an account created before June 1, 2011, go to the Mailbox Settings for Accounts Created Before June 1, 2011 for more information about your mailbox settings.
When asked for a username, make sure to provide your entire email address, including the domain name.
During setup, your email client will ask you for an incoming mail server. The Account Control Center (ACC) lists your incoming mail server information on the Mailbox Settings page next to Incoming Mail Server (IMAP/POP3).
During setup, your email client will ask you to indicate whether you want to use the POP or IMAP email protocol. We generally suggest using IMAP if your email reader supports it. IMAP keeps your mail on the mail server, which is often preferable if you're going to access your mailboxes from multiple devices or email readers. For more information about IMAP and POP, see our IMAP and POP: Which Should You Use? article.
During setup, your email client will ask you for an outgoing server information. The Account Control Center (ACC) lists your outgoing server information on the Mailbox Settings page next to Outgoing Mail Server (SMTP).
Your password is not displayed, so you'll need to remember the password you chose when setting up your mailbox. If you do not remember your mailbox's password, you can change it from the Mailbox Settings interface. Changing your password may take up to 10 minutes to take effect.
Encryption settings are not displayed in the Mailbox Settings interface, but you will need to provide encryption settings to your email reader. The specific settings used will depend on whether you are using POP3 or IMAP.
IMAPS:
Port: 993
Encryption Method: SSL/TLS
Encryption Authentication: Password
POPS:
Port: 995
Encryption Method: SSL/TLS
Encryption Authentication: Password
You'll also need to provide encryption settings for outgoing mail, using the following information:
SMTPS:
Port: 465 or 587
Encryption Method: SSL
Encryption Authentication: Password
Mailbox Settings for Accounts Created Before June 1, 2011
Web hosting accounts created before June 1, 2011 have different mailbox settings than accounts created after that time. If you have an account created after June 1, 2011, go to the Mailbox Settings for Accounts Created After June 1, 2011 for more information about your mailbox settings.
Your email address and username are the same. The email address and username for your Pair Networks main account mailbox are "[email protected]." Replace "username" with your Pair Networks username, which can be found in your original Welcome Message email.
The email address and username for a mailbox created in the Account Control Center (ACC), will be "[email protected]." Replace "emailaddressname" with the email name you used when creating your mailbox in the ACC. Replace "example.com" with the domain name of the mailbox you created.
Use the password associated with the mailbox you wish to access. If you wish to read your main account mailbox email, use the password associated with it. To read an email from mailboxes created in the ACC, use the password you specified when creating the mailbox. Passwords and usernames are case sensitive.
We strongly recommend using IMAP, rather than POP3. Regardless of which email protocol you use, you must include the name of the server from which you receive your email messages. To view email from a mailbox created in the ACC, use server.pair.com. Replace "server" with the server name associated with the mailbox.
Click here to read about using SSL to secure your email sessions.
SMTP, or Simple Mail Transfer Protocol, refers to this outgoing email server. To send email from your main account mailbox, use mailXXX.pair.com. Replace the "XXX" with your server number, which can be found on your Welcome Message email or when you log in to your server using either FTP or SSH. To send email from a mailbox created in the ACC, use server.pair.com. Replace "server" with the server name associated with the mailbox.
Tips for Setting up an Email Client
Many email readers use an automatic mailbox configuration tool. Such tools attempt to auto-detect your mailbox settings based on your email address and will often make incorrect assumptions about your mailbox.
If your email client's attempts at automatically detecting your mailbox settings fail, simply reference the above information to manually enter additional settings. Some common problems with email reader auto-detection follow:
- It is common for email readers to attempt to figure out your username based on the email address you supply. In this case, the email reader might be cutting your username too short, so you'll want to make sure that you use your entire email address, including the domain name, as your username.
- Your email reader might attempt to connect to your mailbox before asking you for any encryption information. This will cause the connection attempt to fail. Simply provide the encryption information for your chosen protocol, using the reference above, and your next connection attempt should succeed.
- Your email reader may suggest an incoming or outgoing mail server for you, based on common conventions for mail servers. Such a suggestion might look like "imap.example.com". You should ignore your email reader's suggestions, and enter the server information for your mailbox exactly as it appears in the Account Control Center, as described above.
Tutorials for Specific Email Clients
We have a number of available tutorials to help you set up your new mailbox with specific email clients:
- Mac Mail
- iOS Mail (iPhone)
- iOS Mail (iPad)
- Outlook 2013
- Android Email
- Thunderbird for Mac OS X
- Thunderbird for Windows 10
- Windows 10 Mail
- Outlook.com
- Gmail
Using SSL to Secure Your Email
pair Networks provides support for SSL/TLS and STARTTLS encryption for all IMAP, POP, and authenticated SMTP connections. Using encryption is an important way to prevent your password from being stolen.
POPS/IMAPS only secures the connection between your email reader and the mail server. Once it reaches the mail server, it will be in plain text. For additional security, you would need to encrypt the email message itself.
The port for POPS is 995, the port for the IMAPS is 993, and the ports for encrypted authenticated SMTPAUTH are 465 and 587. These are the standard ports for these services, and you should not need to manually set them.
Please note that we replaced the secure certificate used to provide POPS, IMAPS, and SMTPS email services (sending and receiving email over SSL). Our SSL certificate vendor has changed to a new "root" certificate, which is recognized by most, but not all, email programs.
If your email program begins returning errors and indicates that the server certificate is not recognized, please download the root certificate below and install it within your email program. The specifics of how to install a certificate will vary from program to program -- please consult the help files of your program for details.
Please also note that our mail servers use an SSL certificate. If you use this SSL option in conjunction with a domain name, your email reader may warn you that the domain names do not match. Some email readers will allow you to ignore this warning. In these cases, your incoming email will remain secured.
However, some email readers will not let you proceed if the secure certificates do not match. If this occurs, please verify your incoming server settings are in the correct format:
mailXXX.pair.com
(XXX is your server number)
username.mail.pairserver.com
("username" is your main account username)