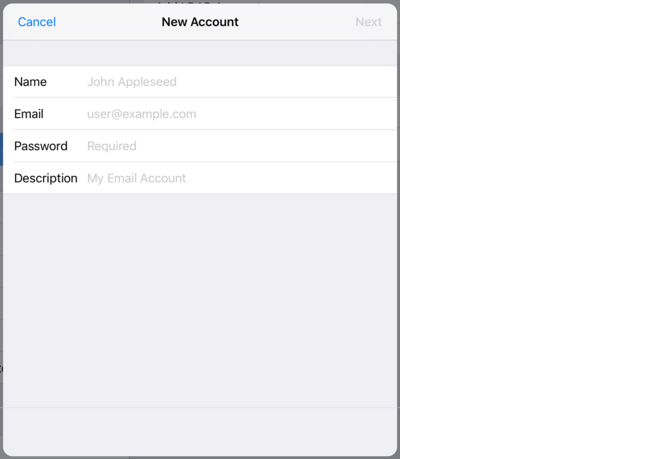Finding Information About Your Account Settings
If you need help finding your username and other configuration settings, see our article about Setting Up an Email Reader.
Setting up your Email on iPad iOS Mail
Learn how to set up your Pair Networks custom email on your iPad. By doing this, you will be able to manage your custom mailbox right from your iPad's iOS mail client.
- Tap the Settings icon
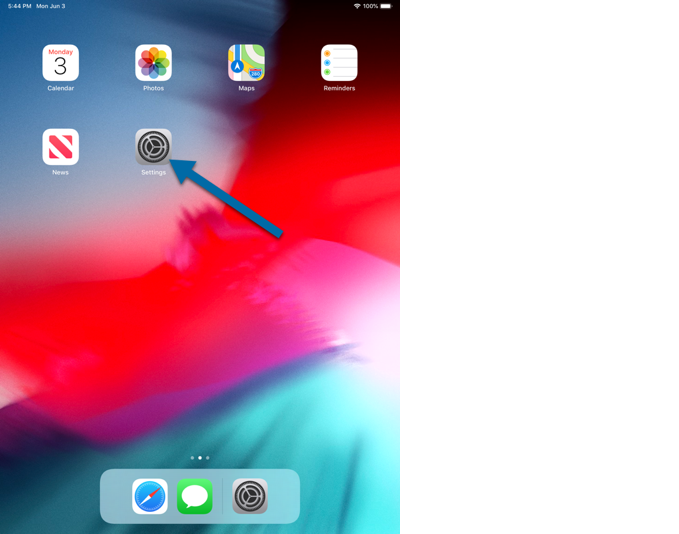
- In the left sidebar, tap Mail
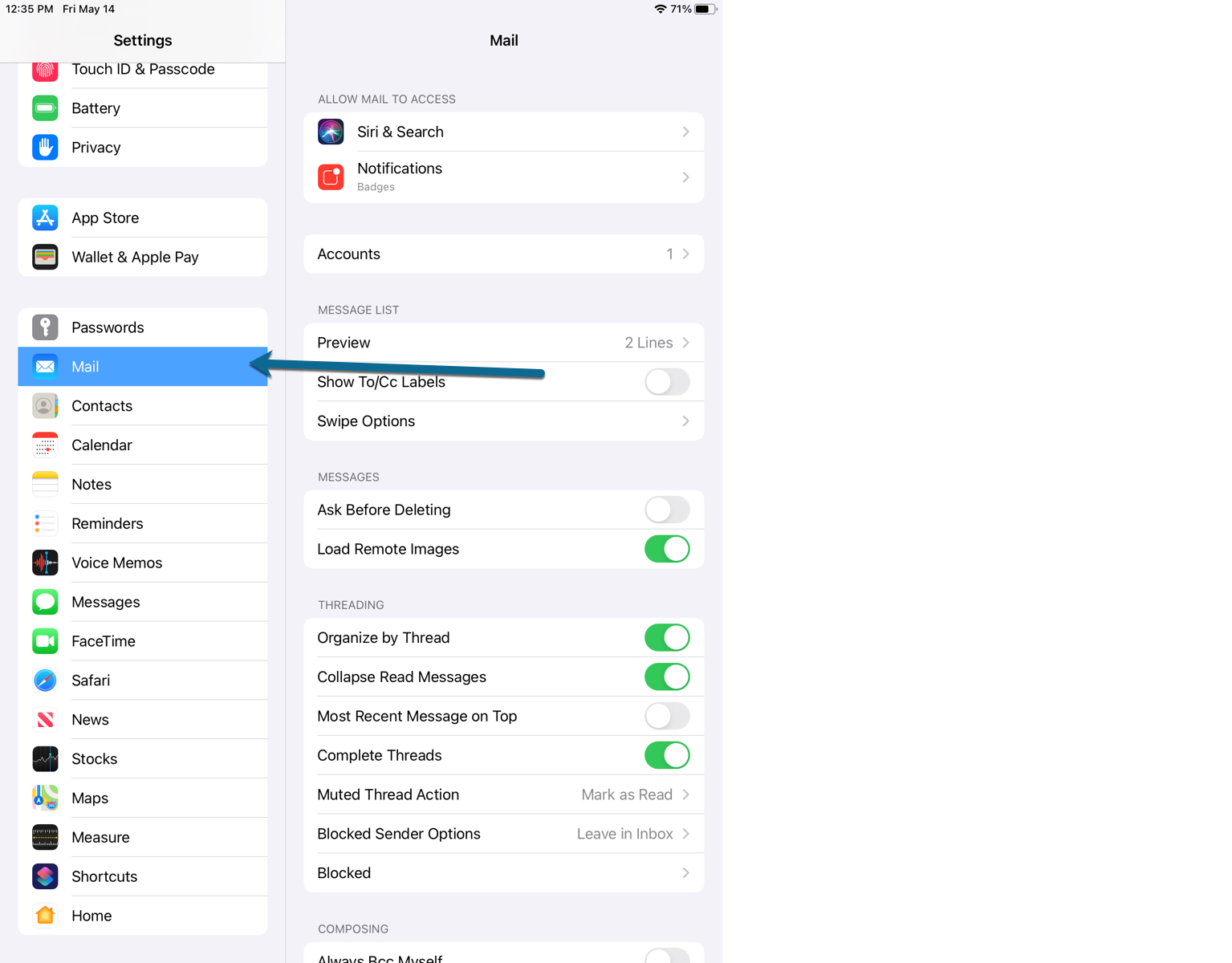
- On the right side of the display, tap Accounts
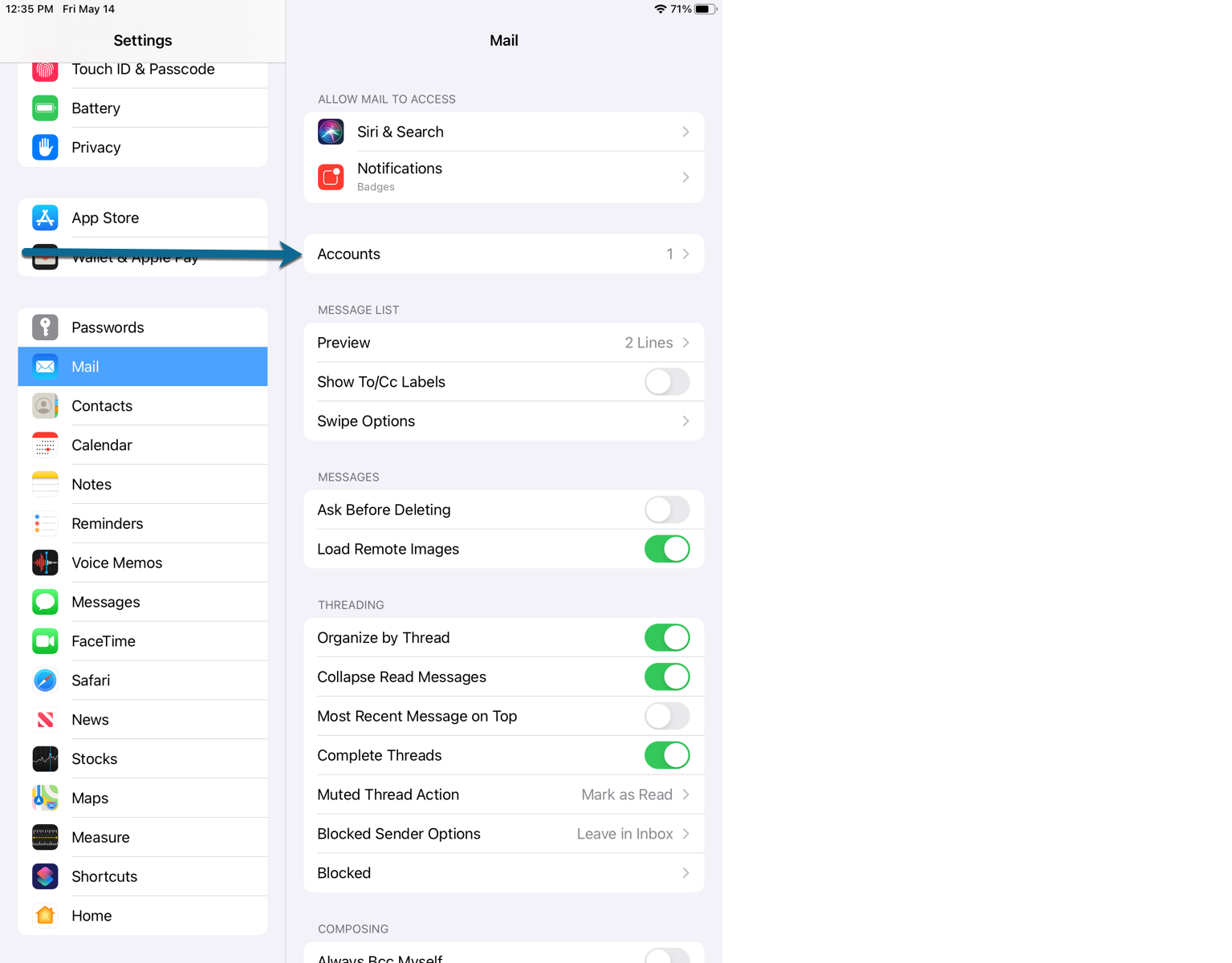
- Tap Add Account
- Tap Other from the list of account types
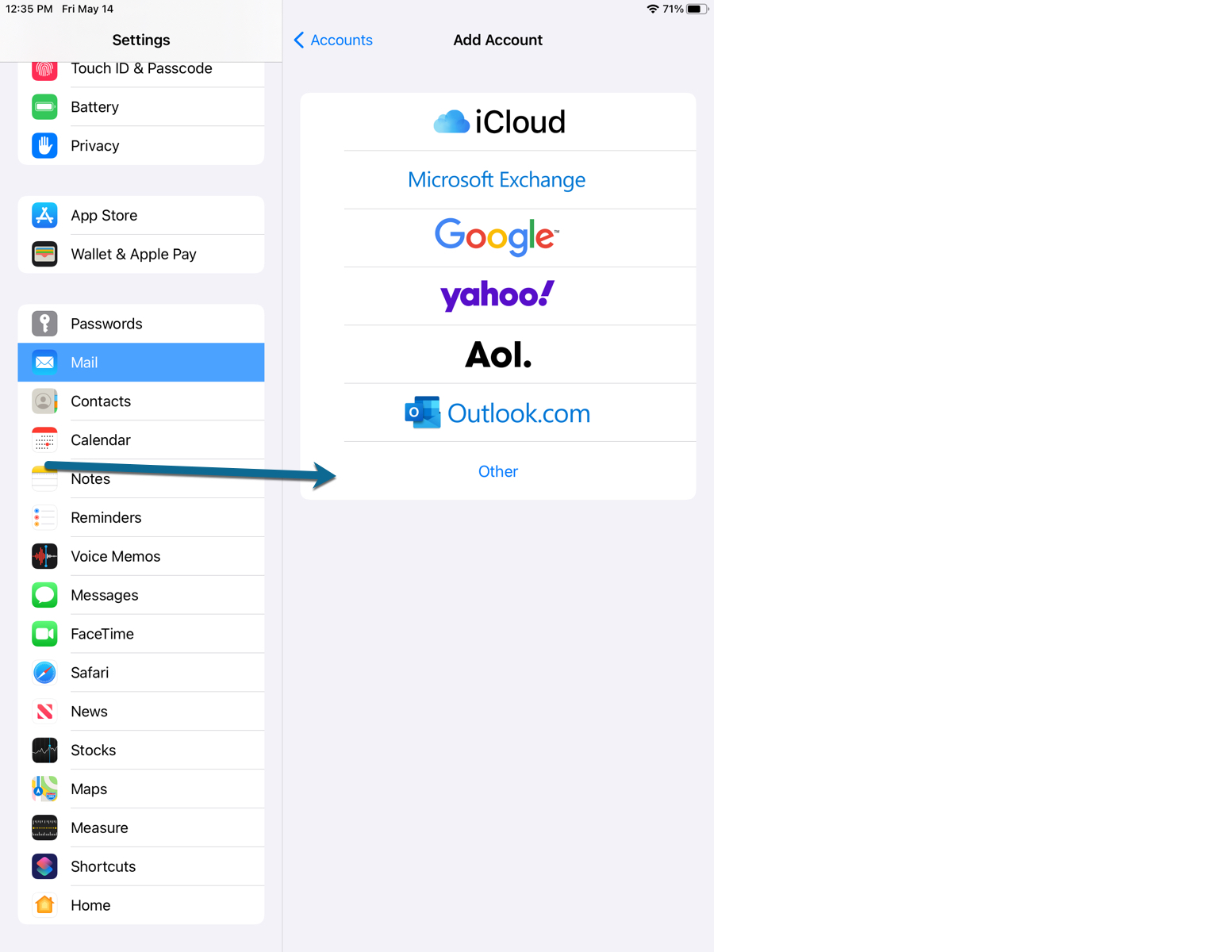
- Tap Add Mail Account
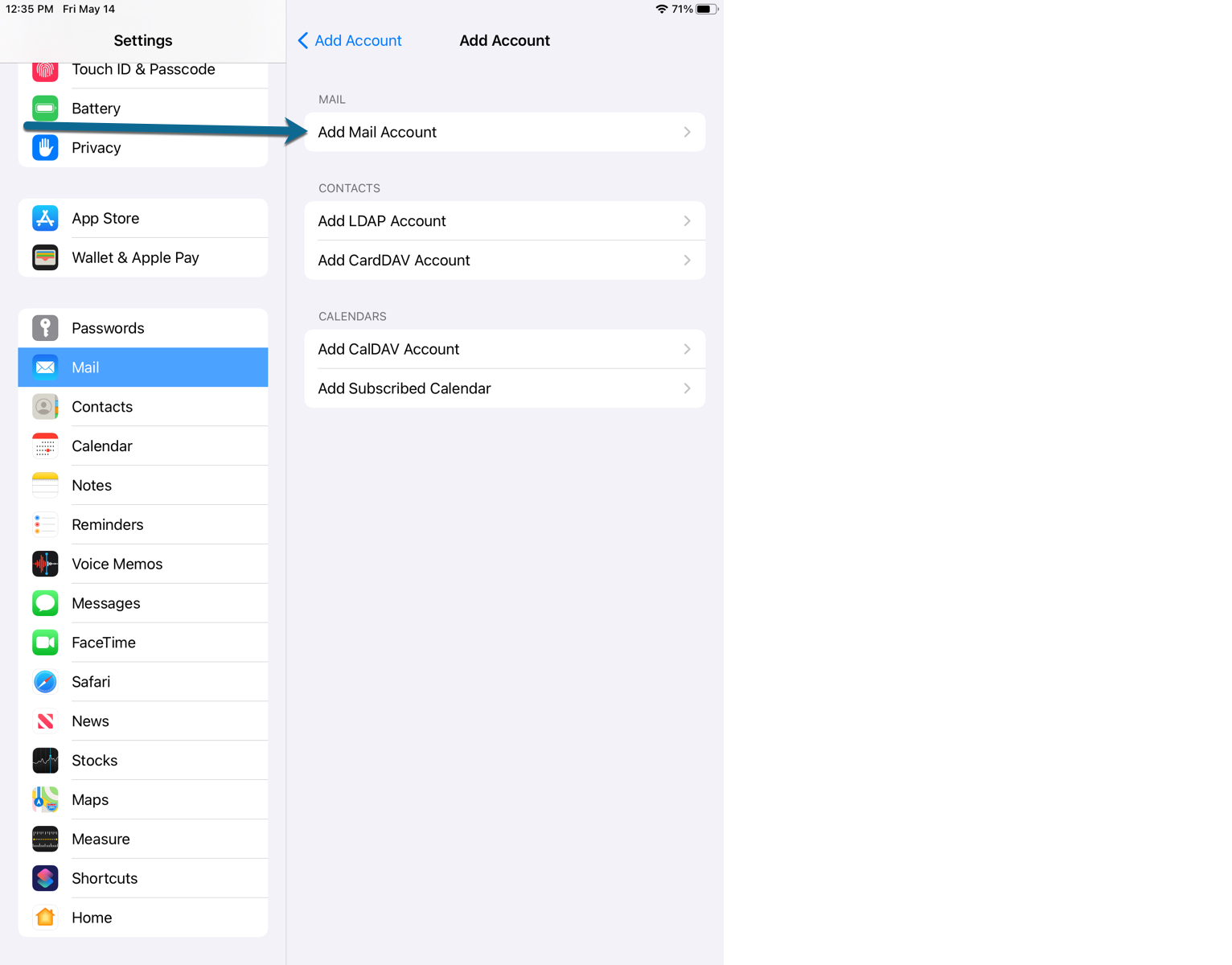
- On the next screen, enter your new account information:
Name This is the name that your email will be associated with. This name will appear on emails that you send. Email This is the email address you are adding to your iPad. Password This is the password to your email address. Note that this is not the same password as your ACC account. Description This description is used only on your device to identify this account. - Tap Next
- Select IMAP or POP. For more information, see our IMAP or POP: Which One Should You Use? article
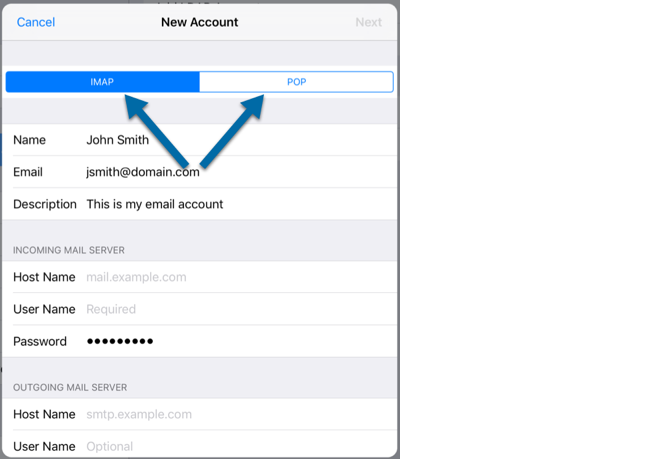
- Enter the following information:
Name This is the name that your email will be associated with. This name will appear on emails that you send. This should prepopulate from the form before. Email This is the email address you are adding to your iPad. This should prepopulate from the form before. Description This description is used only on your device to identify this account. This should prepopulate from the form before. Host Name This is your mail server name. For most accounts this will be something like: pairUsername.mail.pairserver.com.
For legacy accounts, this will look like: mailX.pair.com.
For more detailed instructions on how to find your host name, go to our How to Find Your Incoming and Outgoing Servers article.
Username This is your email address. Password This is the password to your email address. Note that this may not be the same as your ACC password. - Tap Next
- Choose features to carry over from this account (e.g. Mail, Notes, Contacts) and tap Save

- Tap the Settings icon
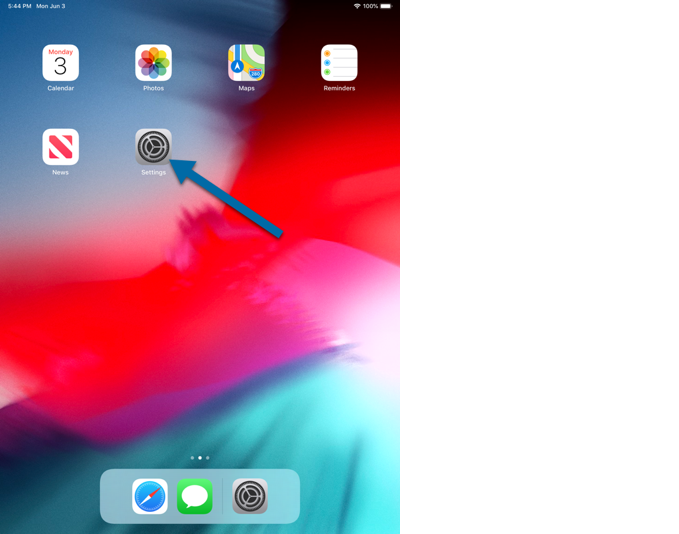
- In the left sidebar, tap Passwords & Accounts
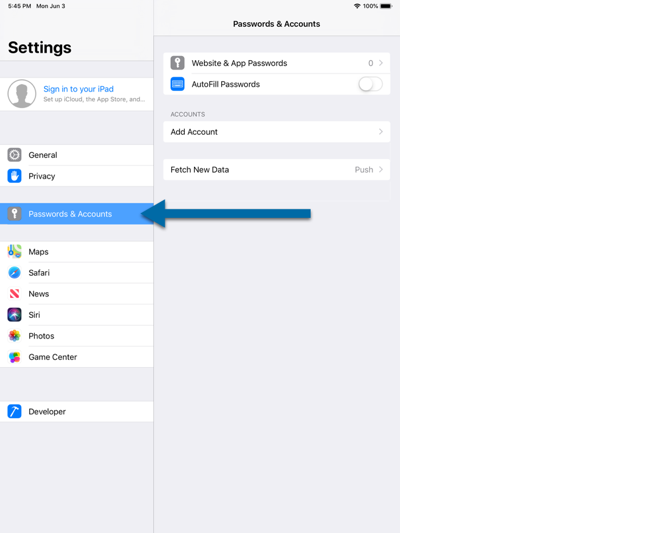
- On the right side of the display, tap Add Account
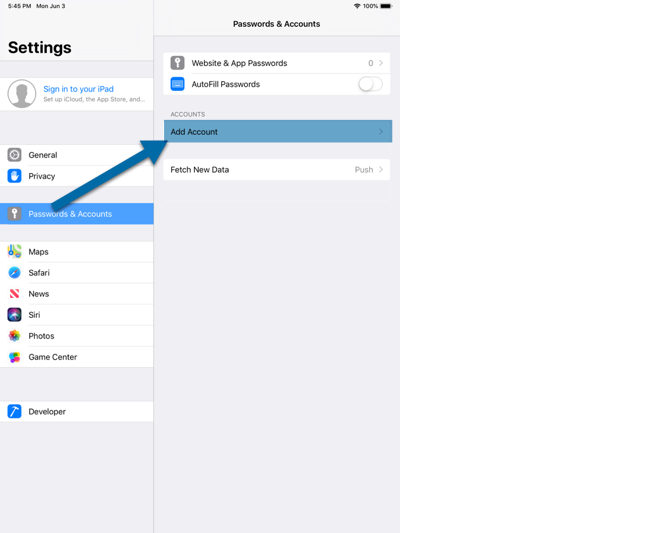
- Tap Other from the list of account types
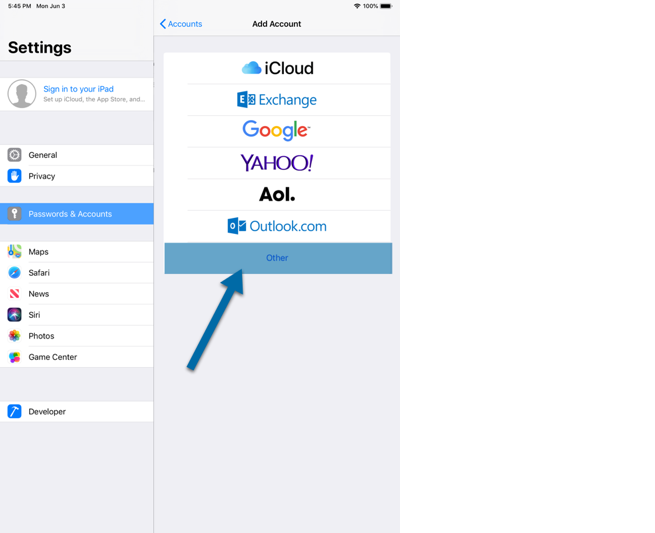
- Tap Add Mail Account
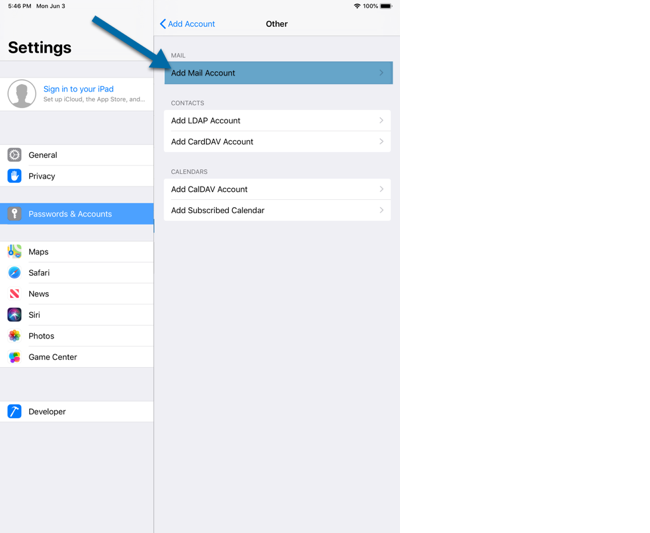
- On the next screen, enter your new account information:
Name This is the name that your email will be associated with. This name will appear on emails that you send. Email This is the email address you are adding to your iPad. Password This is the password to your email address. Note that this is not the same password as your ACC account. Description This description is used only on your device to identify this account. - Tap Next
- Select IMAP or POP. For more information see our IMAP or POP: Which One Should You Use? article
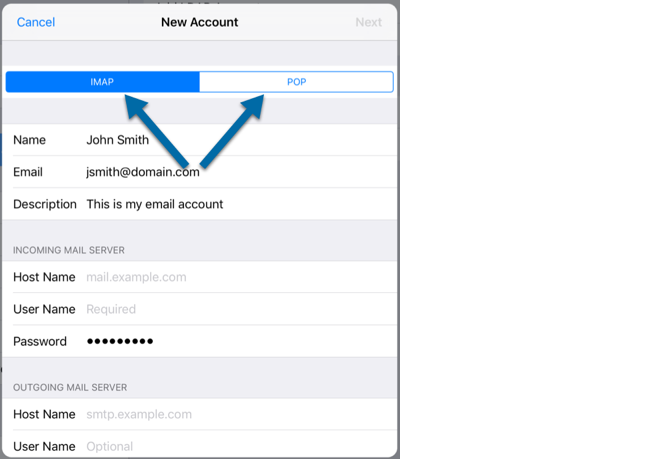
- Enter the following information:
Name This is the name that your email will be associated with. This name will appear on emails that you send. This should prepopulate from the form before. Email This is the email address you are adding to your iPad. This should prepopulate from the form before. Description This description is used only on your device to identify this account. This should prepopulate from the form before. Host Name This is your mail server name. For most accounts this will be something like: pairUsername.mail.pairserver.com.
For legacy accounts, this will look like: mailX.pair.com.
For more detailed instructions on how to find your host name, go to our How to Find Your Incoming and Outgoing Servers article.
Username This is your email address. Password This is the password to your email address. Note that this may not be the same as your ACC password. - Tap Next
- Choose features to carry over from this account (e.g. Mail, Notes, Contacts) and tap Save

Learn how to set up your Pair Networks custom email on your iPad's email client. By doing this, you will be able to manage your custom mailbox right from your iPad.
- Open up the iPad Mail application

- Select Other in the list of email services
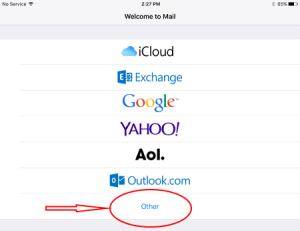
- Add your name, email address, and password (the description will populate automatically) and click Next

- Choose between IMAP or POP at the top of the screen. For more information see our IMAP or POP: Which One Should You Use? article

- Enter the Host Name for your incoming and outgoing email servers
- Type your Pair Networks username, then the @ symbol, followed by your full domain name in the User Name field (e.g. [email protected])
- Enter your Pair Networks password
- Click Next

- Choose features to carry over from this account (e.g. Mail, Notes, Contacts) and click Save

Using SSL to Secure Your Email
Pair Networks provides support for SSL/TLS and STARTTLS encryption for all IMAP, POP, and authenticated SMTP connections. Using encryption is an important way to prevent your password from being stolen.
POPS/IMAPS only secures the connection between your email reader and the mail server. Once it reaches the mail server, it will be in plain text. For additional security, you would need to encrypt the email message itself. The port for POPS is 995, the port for the IMAPS is 993, and the ports for encrypted authenticated SMTPAUTH are 465 and 587. These are the standard ports for these services, and you should not need to manually set them.
Please note that we replaced the secure certificate used to provide POPS, IMAPS, and SMTPS email services (sending and receiving email over SSL). Our SSL certificate vendor has changed to a new "root" certificate, which is recognized by most, but not all, email programs. If your email program begins returning errors and indicates that the server certificate is not recognized, please download the root certificate below and install it in your email program. The specifics of how to install a certificate will vary from program to program -- please consult the help files of your program for details.
Please also note that our mail servers use an SSL certificate. If you use this SSL option in conjunction with a domain name, your email reader may warn you that the domain names do not match. Some email readers will allow you to ignore this warning. In these cases, your incoming email will remain secure.
However, some email readers will not let you proceed if the security certificates do not match. If this occurs, please verify your incoming server settings as follows:
For accounts created prior to June 1, 2011:
mailX.pair.com
(where X is your server number)
For accounts created on or after June 1, 2011:
username.mail.pairserver.com
(where "username" is your main account username)