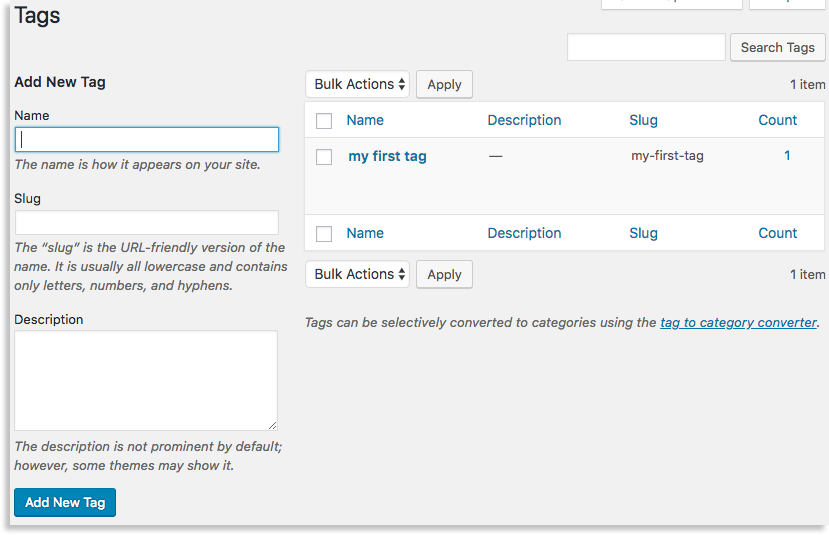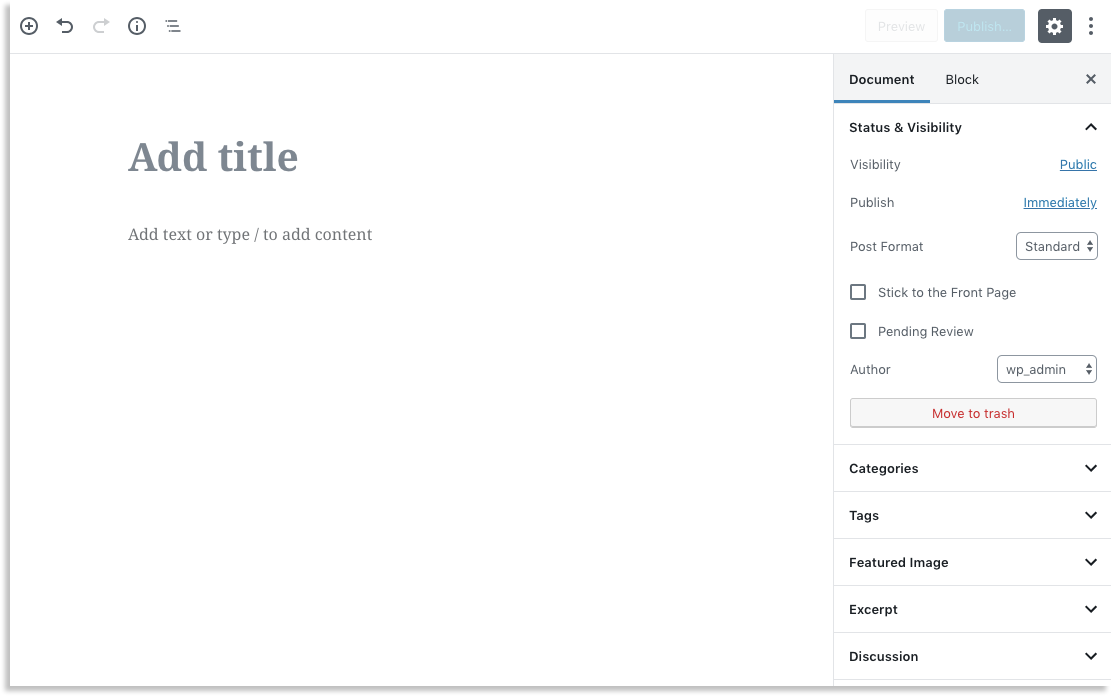WP Enthusiast WP Professional WP Professional Plus PairSIM WordPress Podcast Websites
Most blogs concentrate their content in the form of posts. Posts are pieces of content that can be published to your site. If you're writing a traditional blog, you'll spend a lot of time in the Posts area of the WordPress administration screen.
In the WordPress admin interface, you can find the Posts menu in the left sidebar. If you hover over the Posts option, a menu of post options will appear.
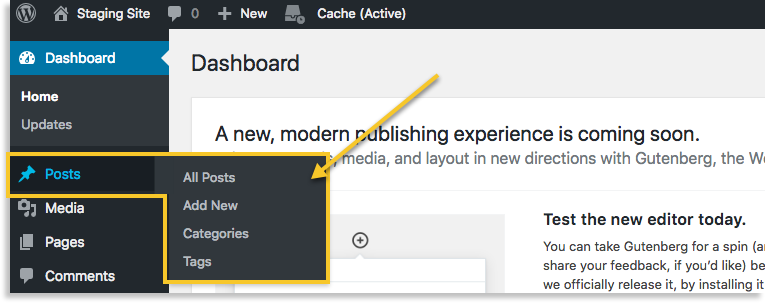
All Posts
The All Posts view is the default view when you click on the Posts menu. In this view, you'll see posts listed in reverse chronological order. Unpublished posts ("drafts") and published posts will appear in the same list.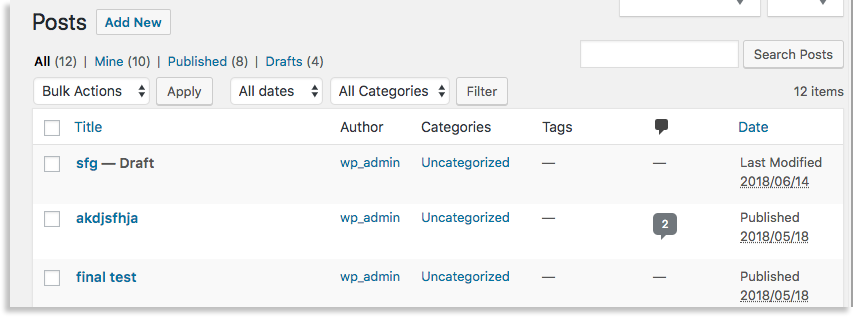
The All Posts interface supplies some post options to make editing, sorting, and managing posts easier:
You can quickly jump to the creating a new post by clicking the Add New button.
You can sort the existing posts by a few variables.
| Variable | Description |
| All | See all posts. This is the default |
| Mine | See all posts published by your user |
| Published | See all published posts |
| Drafts | See all unpublished posts |
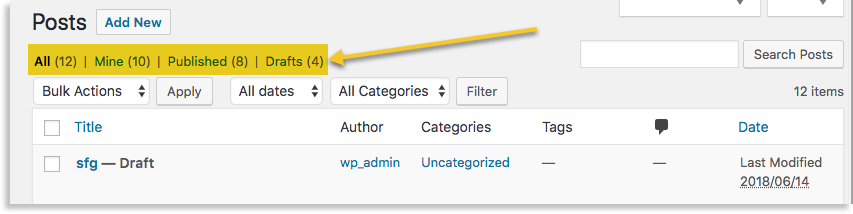
You can also sort by the headings at the top of the post display section.
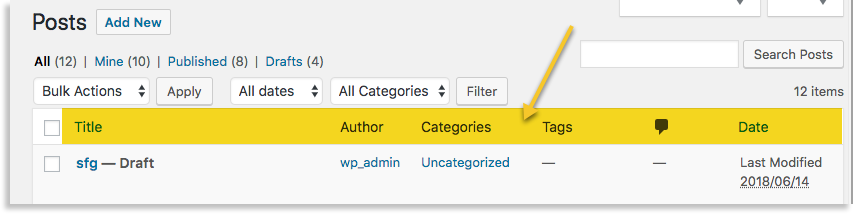
There are also many interactive elements in the list itself. You can:
- Click on a post name to edit it
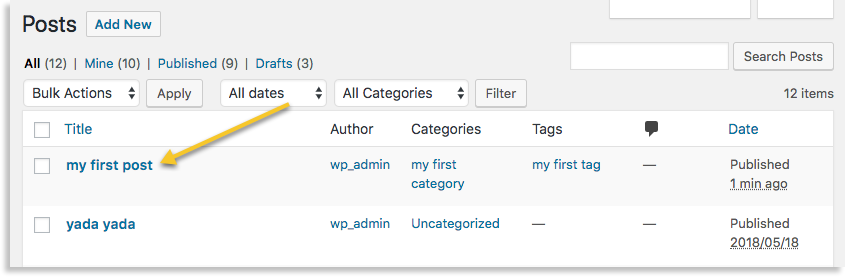
- Click on an author name to view posts by that author

- Click on a category or tag to see posts with that category or tag
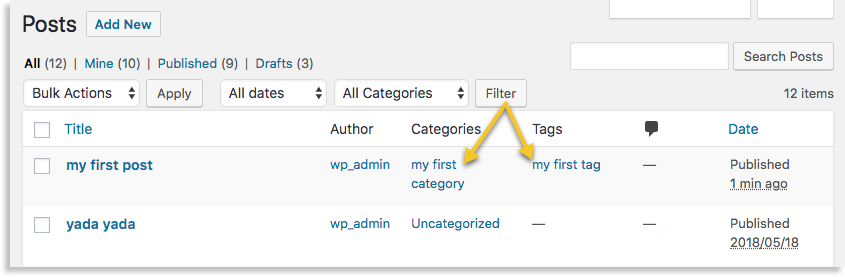
- Click on the red badge of the comment icon to moderate an unmoderated comment
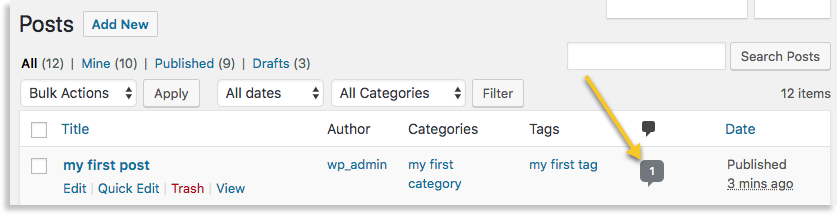
Add New Post
Clicking on Add New, whether in the Posts menu or from another screen within the administration screen, takes you to the Add New Post interface.
There are now two versions of the post editor interface: the Classic Editor and the Gutenberg Block Editor.
Classic Editor
The Classic Editor will look like this:
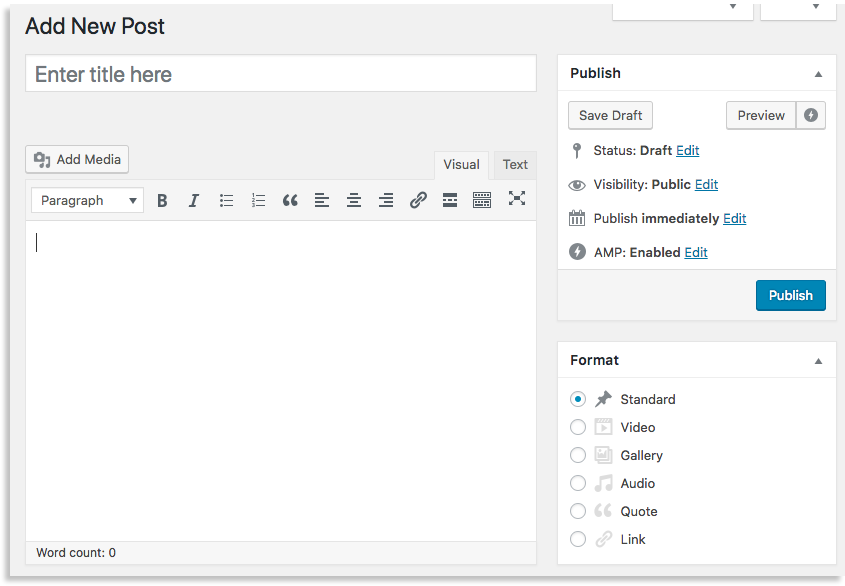
Here you'll be able to write, edit, preview, save, and publish new posts. You can use the top nav bar to make changes, like formatting, to the body of the post. The left sidebar has options that affect your post on your site, such as visibility and type of format should be displayed as.
Gutenberg Block Editor
The Gutenberg Block Editor will look like this:
Here you'll be able to write, edit, preview, save, and publish new posts. The Gutenberg Block menu utilizes blocks to style and organizes content. Many post options are stored in the left sidebar in drop-down menus. Selected block characteristics will also be displayed in the left sidebar.
Categories
Here you'll be able to view all of your categories, create new categories, and change the names of existing categories.

Choose your category names wisely! The category names may affect the URLs for your posts. If you change category names later, it may change the post links, which could cause broken links within your site and for people who have you bookmarked.
Tags
Here you'll be able to view all of your tags, create new tags, and change the names of existing tags.