Shared VPS Dedicated WP Professional Plus
If you were looking for how to disable an email service for WP Hosting, see our article Adding and Disabling Email Service for WP Hosting.
What Happens When I Delete a Mailbox
All Accounts
- You can no longer log into the mailbox’s email address. This includes logging in via webmail, IMAP, and POP3.
- If the deleted mailbox has ACC email delivery instructions (referred to as recipes in the ACC) configured, they will continue to function. If the deleted mailbox has no recipes set-up, incoming emails will bounce.
- ACC email delivery instructions addressed to the deleted mailbox will also be deleted, with the exception of ACC forwarding recipes and third-party mail forwarding. Forwarded emails will make it through if there are recipes associated with the deleted mailbox. If there are none, the forwarded emails will bounce.
Shared Hosting and WP Enthusiast
- Any mail stored in the deleted mailbox or its IMAP folders is archived within 24 hours after the mailbox is deleted. Archived mail is purged after 90 days.
Dedicated, VPS, and Shared Hosting Accounts Created Before June 1st, 2011
- Mail files can be deleted or recovered as needed through the ACC Files interface on the server.
- Email data is never archived and purged for deleted mailboxes, though this means mail uses customer’s disk space.
- Customers with a username@pair.com can’t delete their mailbox.
Removing a Mailbox in the ACC
- Go to the Account Control Center (ACC)
- In the left sidebar, click E-Mail, then click E-Mail Settings in the drop-down
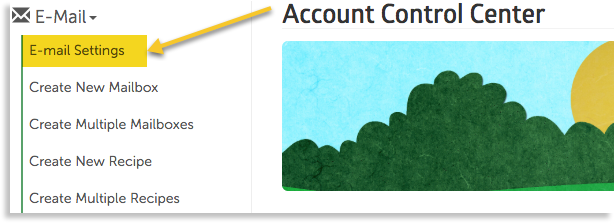
- Under Mailbox Usage, click Mailboxes currently configured
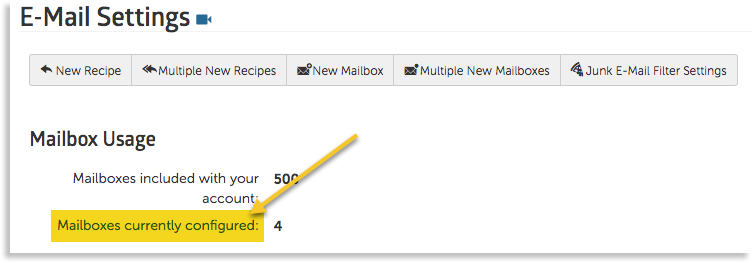
- Find the mailbox you want to delete under Mailbox Username
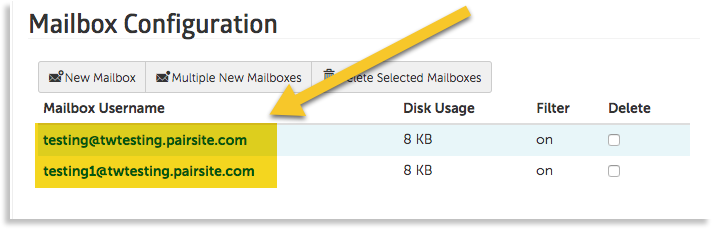
- Once found, check the box in the mailbox’s corresponding Delete category
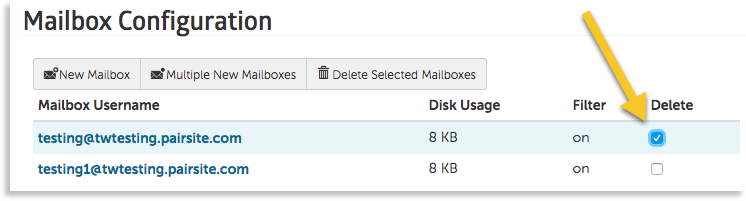
- Click Delete Selected Mailboxes button
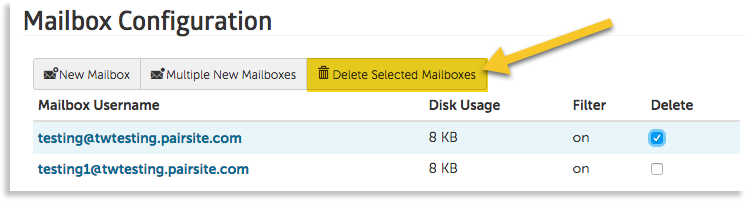
- Check the mailbox(es) under Mailbox and confirm they are correct
- Click Confirm Delete
Your mailbox is now deleted.
