WP Enthusiast WP Professional WP Professional Plus PairSIM WordPress Podcast Websites
Preparing to Update
Before updating, it is important to understand the consequences of updating a theme:
- Most themes will not preserve any changes you've made to the theme's CSS and PHP. Updating a theme typically removes the old version of the theme and replaces it entirely with the new version.
- It is important to back up your site and any associated databases in case updating your site's theme causes unexpected behavior.
- Consider using a Child Theme for changes that you've made to the theme that you are updating. This way, you can make changes that leave the main theme unmodified.
Updating Your Theme
If you have themes that are awaiting updates, you will see a badge in the WordPress Admin Panel. When you have backed up your site and related databases, and ensured the theme's compatibility with your site, log in to the Admin Panel to update your theme:
- Log in to your WordPress Admin Panel
- In the left sidebar, hover over the Appearance option
- In the drop-down, click on Themes
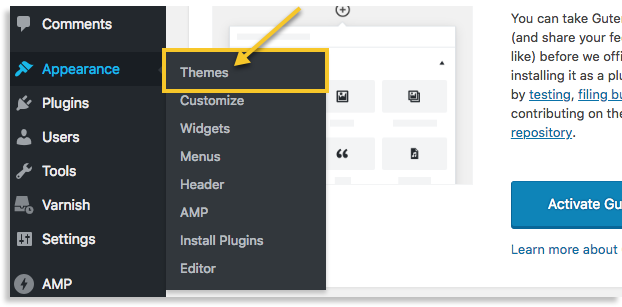
- Click on the entry for the theme you are updating
- Click on the Update button
