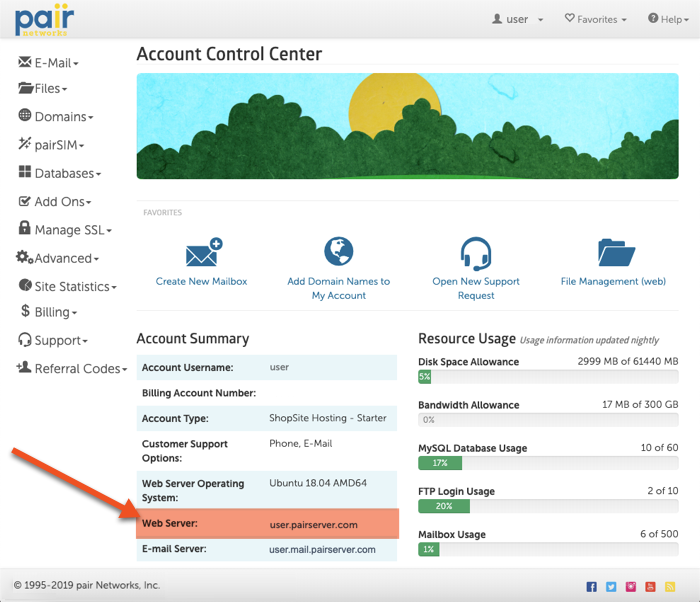Shared VPS Dedicated WP Enthusiast WP Professional WP Professional Plus
What is FTP, and what does an FTP client do?
FTP stands for File Transfer Protocol. You can use it to move files back and forth from one machine to another. FTP can create directories, rename and delete files, and set file permissions. You can use FTP from the command line or via an FTP client.
For increased security, use SFTP (FTP over SSH) or, on certain servers, FTPS (FTP over SSL/TLS).
Secure FTP
FTP offers more secure versions of the protocol. Find out more about these secure versions in the next sections.
SFTP
SFTP (SSH File Transfer Protocol) is a secure alternative to FTP. While FTP is unencrypted, SFTP uses SSH encryption to protect file transfers.
We recommend you use SFTP rather than FTP.
Who can use SFTP?
SFTP can be used with your main account login, but not with additional FTP logins. Additional FTP logins are set up to only use FTP without SSH.
FTPS
FTPS uses SSL/TLS to secure file transfers. SSL stands for secure sockets layer, which secures communications between a server and client. This is the same security that is used for websites that use HTTPS.
While it uses a different method for protecting your data, it also protects your data during transfer.
Who can use FTPS?
Most graphical FTP clients support FTPS, but it is best to check your FTP client’s documentation to be sure.
FTPS can be used with anonymous FTP services and additional FTP logins.
Where can I get an FTP client?
You can use the command line FTP program, but if you are uploading many files at once, or are new to using SFTP, it may be easier to simply use one of the graphical clients listed above.
Below are a few opensource FTP clients for both Windows and Mac users.
Windows FTP Clients
Mac FTP Clients
| FTP Client | SFTP | FTPS |
| Cyberduck | ✓ | ✓ |
Linux FTP Clients
How do I use an FTP client?
While all FTP clients are different, they usually ask for similar information. This information is needed to establish a connection between the local machine and the hosting account.
Server Name/ Host: This is your hosting account's server name. You can find your account's server name by logging into the ACC and looking under Account Summary on the home page.
Username: This is your account's username.
Password: This is your account's password.
Port: 21 (FTPS) or 22 (SFTP)
Directory: This is the initial directory you will connect to. You can navigate to other directories once you have connected.
| Home Directory | /usr/home/USERNAME/ |
| Web Directory | /usr/home/USERNAME/public_html/ |
After you've entered all the information and initiated the connection, you should be connected to the server.
Most of these graphical clients will allow you to drag and drop files from your computer to the server and vice-versa. Review the FTP client's help documentation for more in-depth instructions.
Commonly Asked FTP Questions
Below are a couple common questions that come up when customers begin using FTP clients for the first time.
My FTP client "autodetects" ASCII and BINARY files. Should I use that?
Yes, you should use this feature if you are a new FTP user, but understand that it's an imperfect feature. The "autodetect" feature of most graphical FTP clients works by learning what file extensions (.html, for example) indicate text files and which indicate binary files.
In particular, if you plan on using autodetect make sure that .pl and .cgi files are recognized as text files. Text files that are uploaded in BINARY format, particularly cgi scripts and email configuration files, may exhibit strange behavior or simply not work at all.
I uploaded a text file as BINARY. Why doesn't it work right?
If possible, your best bet is to simply upload the file again in ASCII format, overwriting the previous copy. If that is not possible, and your account includes SSH access, there are two utilities on the server to correct the files.
If you created the file on a PC, SSH to the server and run "pcfix.pl FILENAME" after changing into the directory where the file is located. If you created the file on a Macintosh computer, follow the same procedure, but substitute macfix.pl for pcfix.pl.