Shared VPS Dedicated WP Professional Plus
Follow the steps below to set-up an automated response for when you are out of the office or on vacation.
Setting Up an Out-of-Office/Vacation Message with a Pair Mailbox
- Log into your web hosting account at my.pair.com.
Note that you must log in to your hosting account for this tutorial, not your email account.For information about setting up an out-of-office response from your email account, see your email client's documentation. - In the left sidebar, click E-Mail
- In the drop-down, click New Recipe
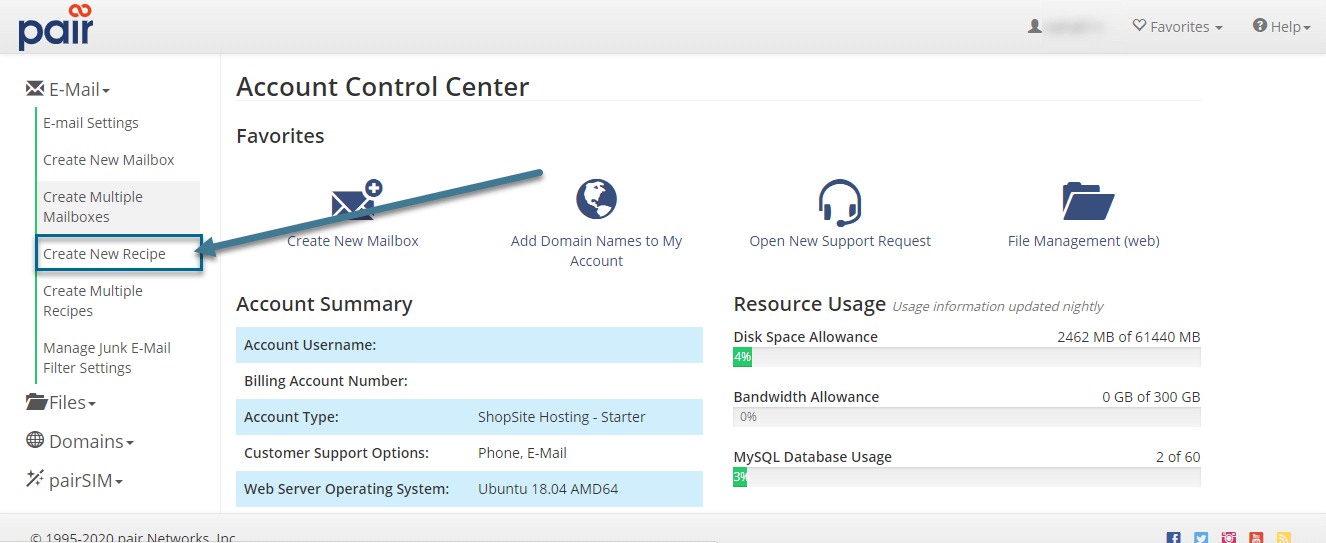
- Choose whether you want an auto-response message for A single e-mail address or All e-mail addresses for this domain name
If you select A single e-mail address, input the beginning of the email address and then select its domain from the corresponding drop down
If you select All e-mail addresses for this domain, select the domain name from the corresponding drop-down menu
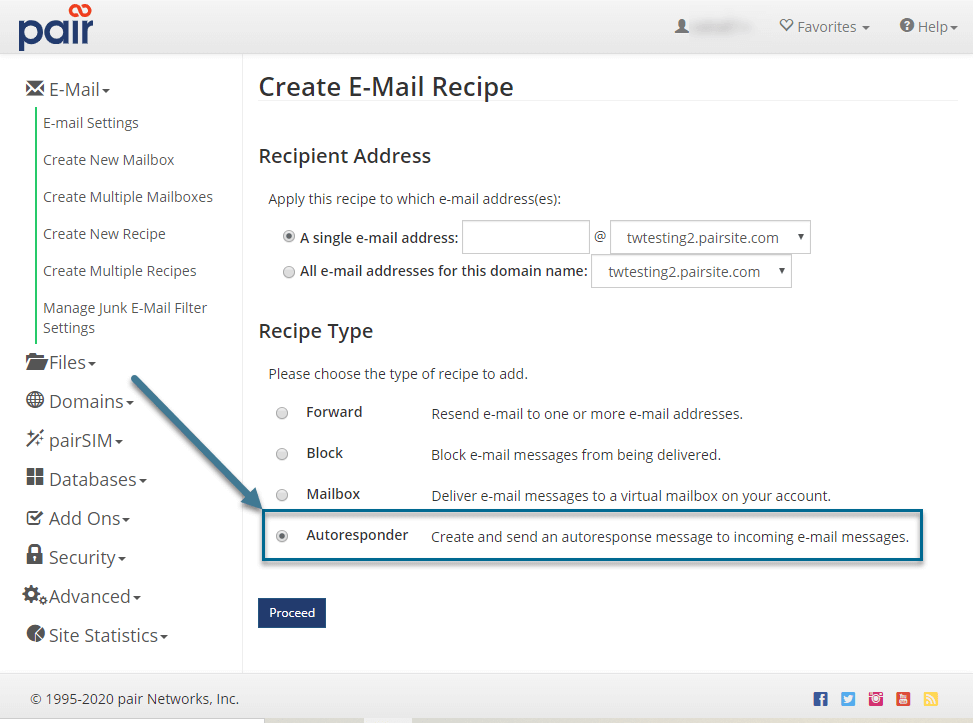
This will be displayed as the sender of the auto-response email.
This will be displayed as the sending email address. Replies to the auto-response email will be delivered to this address.
This will be displayed as the Subject header of the auto-response email.
This will be the body of the auto-response emails.
Use this option to limit how often each sender may receive your auto-response message. This MUST be checked if you want to use the Only Respond Every feature.
Here you can input how often the auto-response will be sent out.
For example, if the auto-response is set only to respond every 1 day and johndoe@example.com sends you three emails in one day, he will only receive one auto-response message from you.
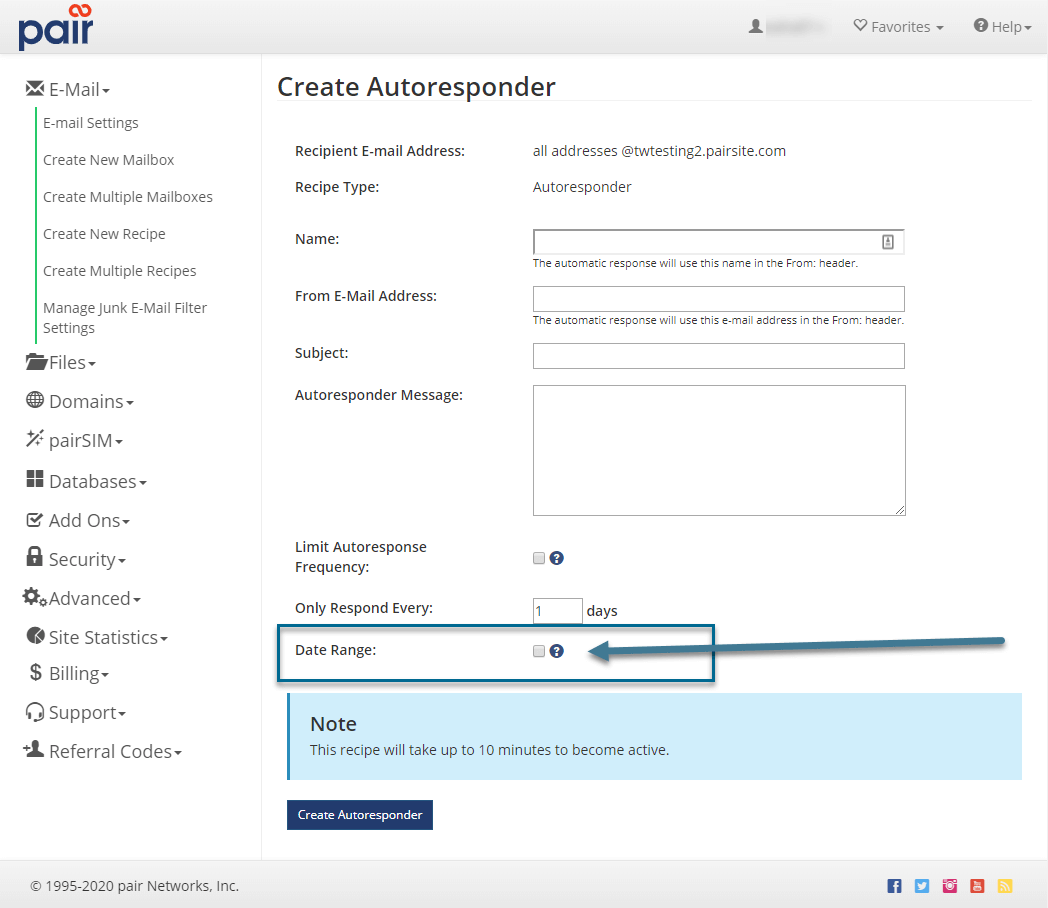
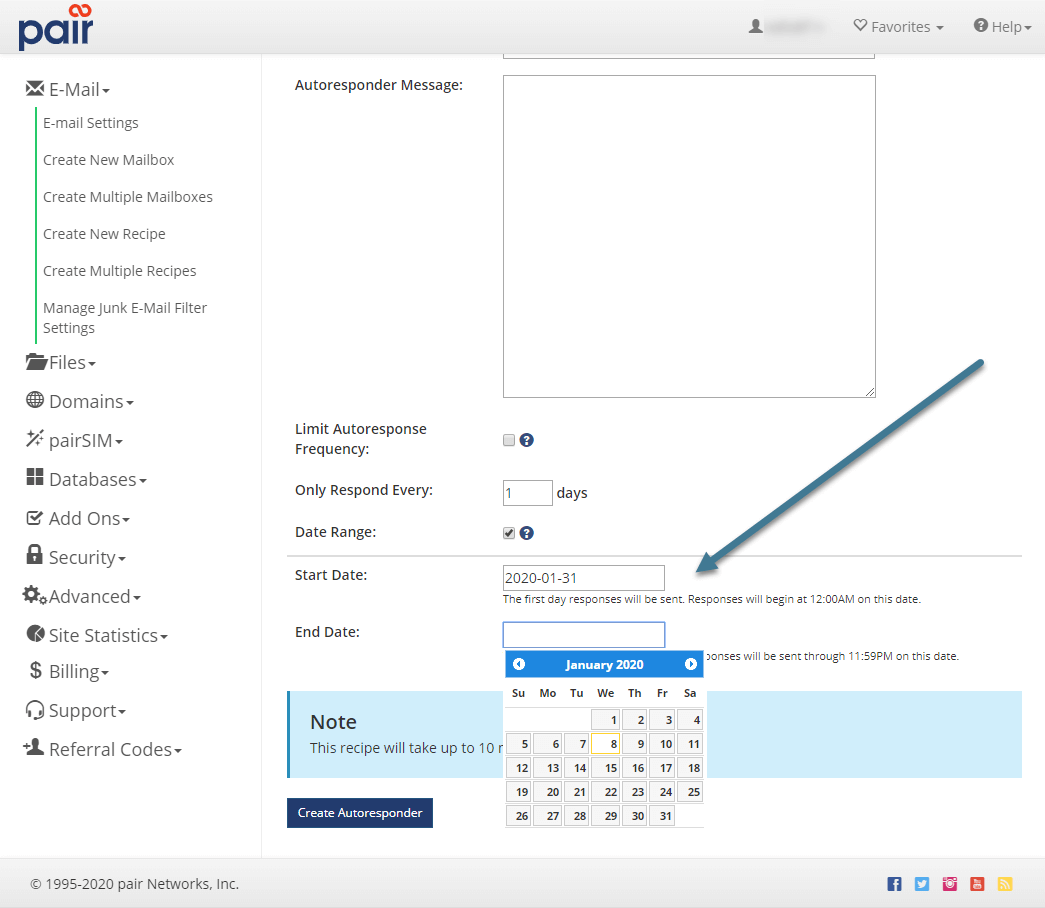
Use the calendar drop down to schedule an end date for auto-response to stop
Congratulations! Your out-of-office/vacation message auto-response is now set-up. It will take effect at 12 AM of the start date you selected.

