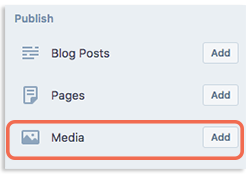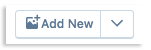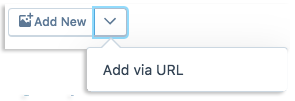Shared VPS Dedicated WP Professional WP Professional Plus
Uploading Files in the ACC
- Log into the Account Control Center (ACC)
- Click Files in the left sidebar
- Click Upload a File in the dropdown
- Next to Target Directory, select the directory you want the file to go to

- Click Upload File
- Next to File to Upload, click Choose File

- `Select the file you want to upload from your files and click Open
- Click Upload File
- You will see a green banner at the top of your screen if your upload was successful
Uploading Files Using SFTP
FTP/SFTP stands for File Transfer Protocol. It is the most widely-used protocol designed for transferring files from one machine to another. We recommend that you use SFTP. It uses Secure Shell (SSH), which monitors and protects the files that are in transit.
It allows you to design your site locally (i.e. on your personal computer) and upload it to our servers when it is ready.
Most SFTP clients also allow you to create directories, rename and delete files, and set file permissions.
You can find some open source SFTP clients below for both Mac and Windows users.
Windows FTP/SFTP Clients
Mac FTP/SFTP Clients
You can choose to use an FTP/SFTP client, all you need to do is connect to the server via the client.
You can connect to the server by inputting your server hostname, Pair username and password, and port number, which will be 22.
Once you have connected, you can use the client interface to transfer files.
If you have Unix or Mac, you can also use SFTP from the command line. Check out USC’s explanation of the basics here.
For more information on SFTP, visit our Uploading Files Using FTP article.
Uploading Files Using scp
scp stands for Secure Copy Protocol. It is a secure file transfer protocol that copies files to and from hosts. It also uses Secure Shell (SSH) to keep the files protected while in transit.
Basic Syntax
The following is syntax for basic usage of scp.
Copy file from the local host to a remote host:
$ scp file.txt [email protected]:/destination/file/path
Copy file from a remote host to a local host:
$ scp [email protected]:file.txt /destination/file/path
Copy directory (localHost) from local host to remote host directory (remoteHost):
$ scp [email protected]:/file/path/to/file.txt \[email protected]:/destination/file/path
Copy two files from local host to home directory on remote host:
$ scp file1.txt file2.txt [email protected]:~
Copy a file from local host to a remote host via port 21:
$ scp -P 21 file.txt [email protected]:/destination /file/path
Copy multiple files from remote host to current directory on local host:
$ scp [email protected]:~/\{file1.txt,file2.txt,file3.txt\} .
For more information, check out this article at Linux Academy.
Uploading Files in WordPress
Uploading Files Using WordPress Dashboard
- Log into your WordPress site editor
- Click Media in the left sidebar
- Click the Add New button
- Select the file you want uploaded
- Click Open
Note: In order to upload videos and audio, you need to be a premium member of WordPress.
You can also add files by URL. Just click the down arrow next to the Add New button and click Add Via URL.
Uploading Files to WordPress Using SFTP
If you download one of these FTP/SFTP, you can use them to upload files via FTP/SFTP to your WP Hosting ACC.
If you have a manually installed WordPress, PairSIM, or WP Professional and want to use FTP/SFTP to update your WordPress plugins, check out WordPress’ documentation for Enabling SSH Upgrade Access.