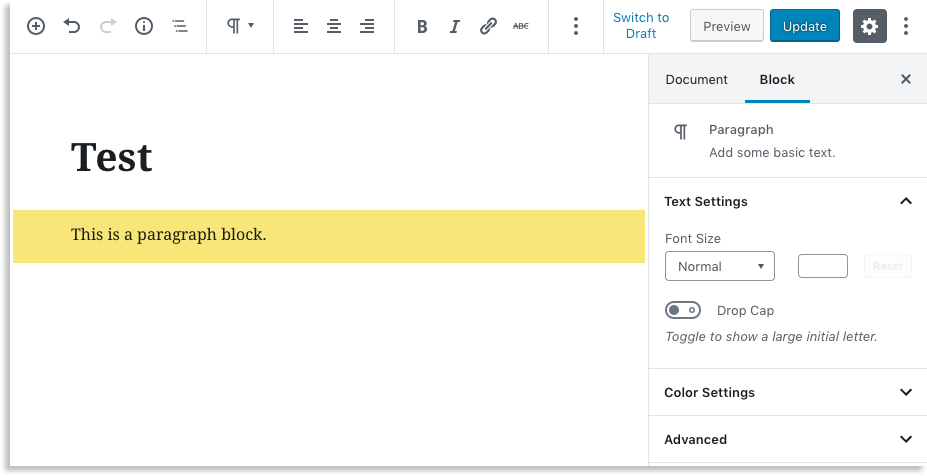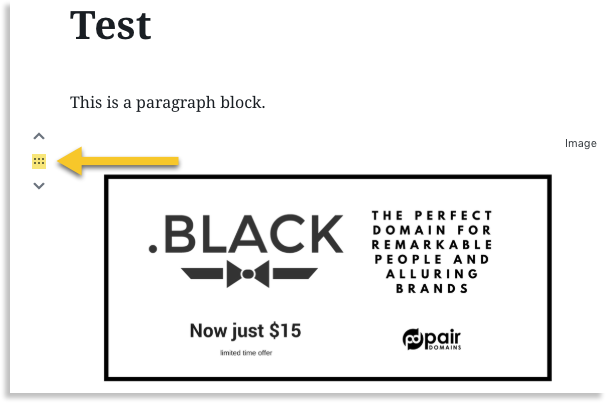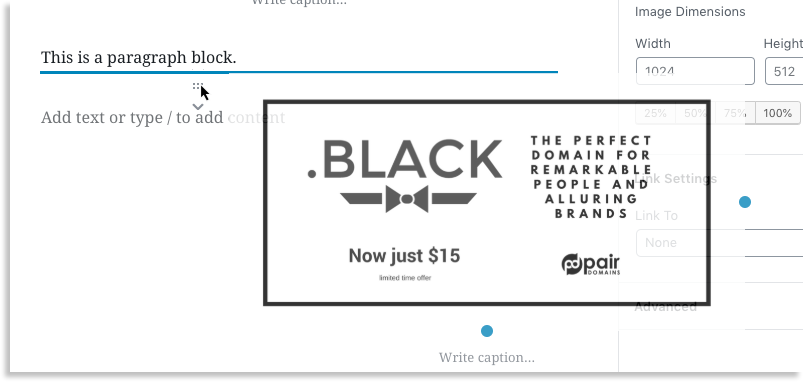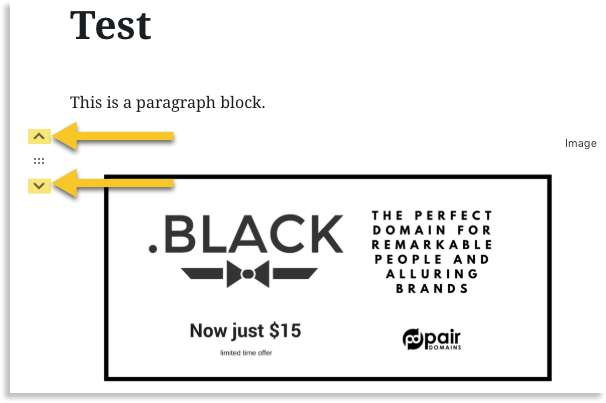WP Enthusiast WP Professional WP Professional Plus PairSIM WordPress Podcast Websites
Blocks are the cornerstone of the Gutenberg Block editor. They are how you will add paragraphs, images, and other content. Blocks also make it easier to edit sections and rearrange content.
How to Add Blocks
To add blocks to the Gutenberg editor, follow these steps:
- Go to your WordPress Admin interface and open a post or page editor
- Click the plus button in the top left corner or in the body of the post/page
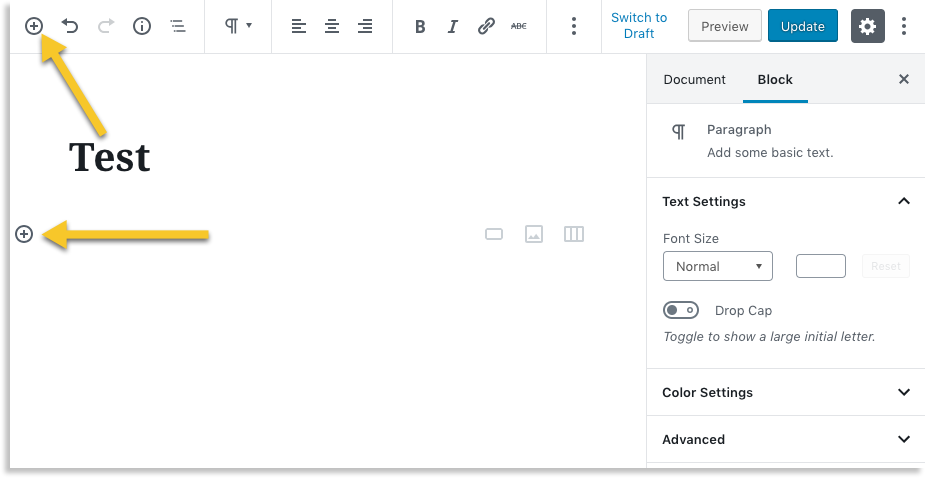
- Search for the content you would like to add
- Click the content to add it
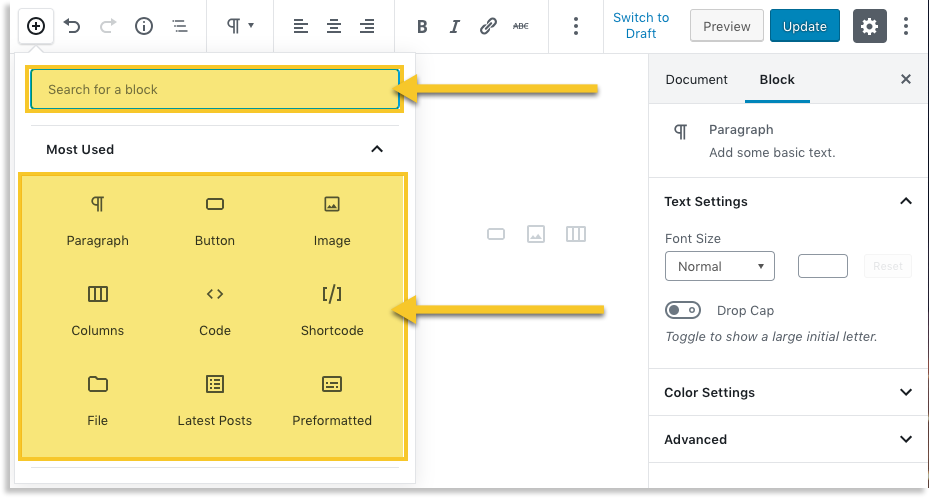
The block will be added to the body of your post.
How to Edit Blocks
Once a block has been added, you can edit it. The editable features of the block will depend on the block type.
However, for most blocks, there is a sidebar to the right of the screen that contains extra options for the block.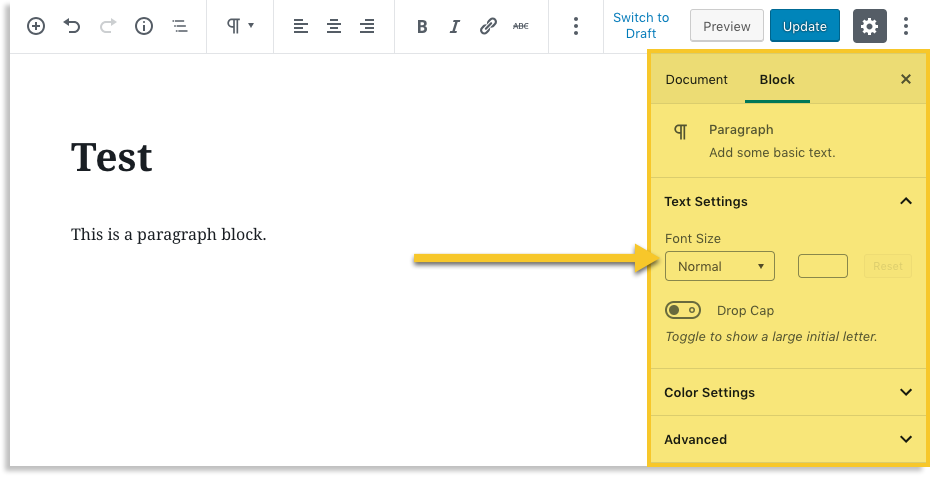
To access the sidebar, make sure the block is selected. The sidebar will change based on what block is selected. You can select a block by clicking it in the body of the post/page.
How to Rearrange Block Order
One of the bonuses of using blocks is the convenience of rearranging them. Since everything is contained in blocks, they are easy to move. To move them, follow these steps:
- Hover over the block you want to be moved
- To the left of the block, a block and two arrows will appear
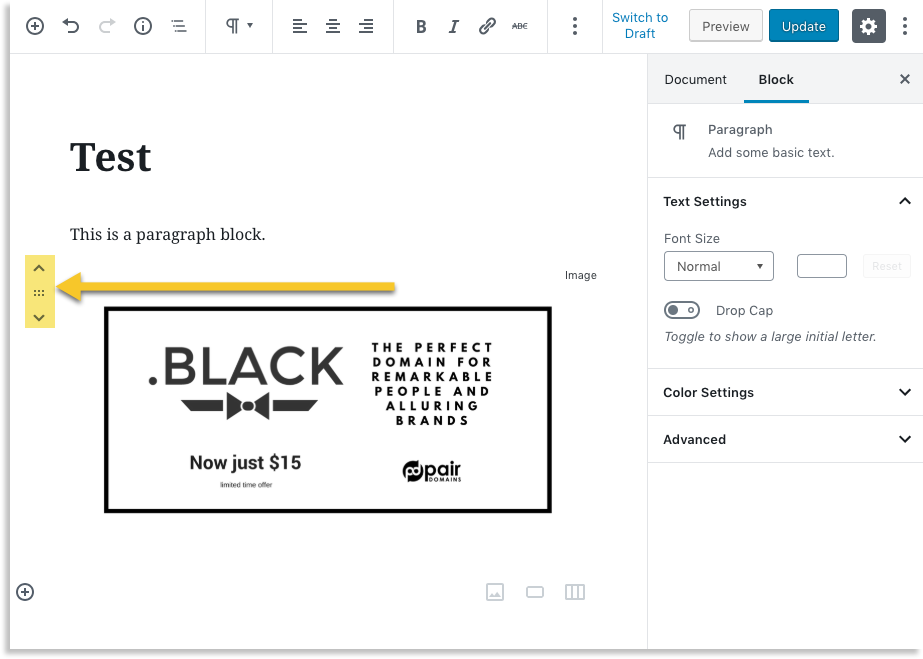
- You have two options to move:
You can use both these methods to move blocks around within the Gutenberg editor.