PairSIM is a software installation manager that makes downloading and managing popular software easy. You can install GetSimple CMS with PairSIM. GetSimple CMS is a simple content management system that utilizes XML instead of a database. With a helpful “undo” button that allows you to undo actions, a straightforward interface, and minimalist approach to theme customization, GetSimple CMS is focused on keeping things easy and uncomplicated. For more information, check out this About GetSimple article.
GetSimple CMS Installation with PairSIM
Follow these simple steps to install GetSimple CMS using PairSIM.
- Log in to the Account Control Center (ACC)
- In the left sidebar, click PairSIM and click Software Installation Manager in the drop-down
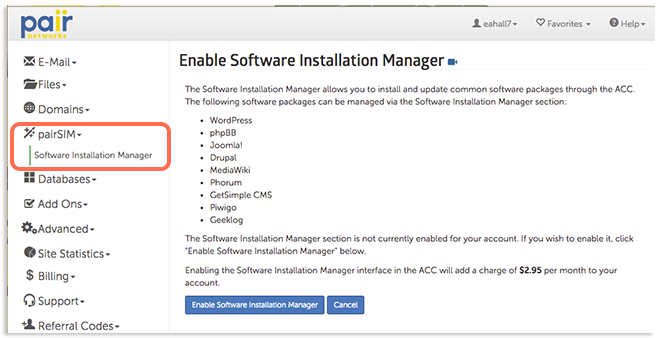
- If you have not yet enabled PairSIM, do so now by clicking Enable Software Installation Manager
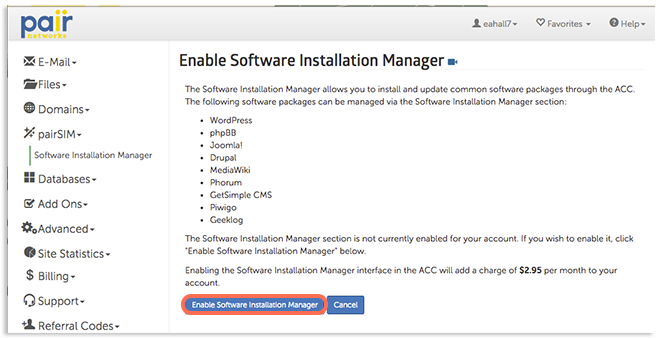
- Under Software Available for Installation, click the GetSimple CMS link
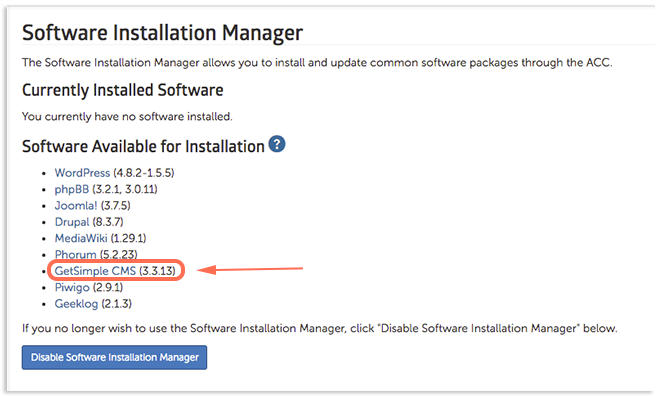
- Enter the required information:
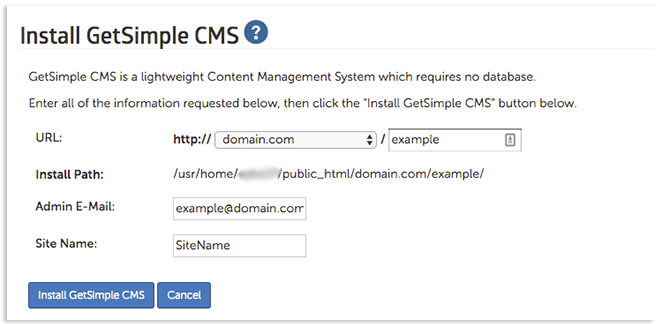
- URL: Select the domain name from the drop-down and enter the desired extension in the box.
- Admin E-Mail: Enter the email that will be used for admin purposes. Information regarding this installation, such as your GetSimple CMS credentials, may be sent to this address.
- Site Name: Enter the name of the site.
- When finished, click Install GetSimple CMS
If installed successfully, a page will appear telling you that your GetSimple CMS installation was successful and show some information about your installation.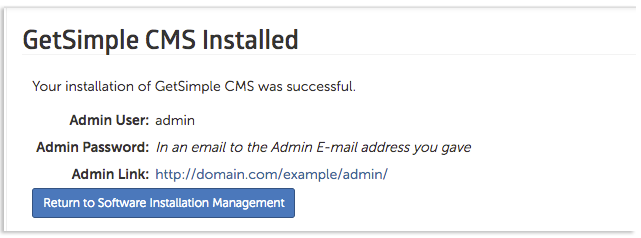
When finished, click Return to Software Installation Management.
This will return you to the Software Installation Manager interface, which will now show your currently installed software. GetSimple CMS should now be shown in the Currently Installed Software section.
After Installation
Don’t know where to start? Check out A Ten Minute Website Tutorial to get a jump on creating your new site!
