Podcast Websites
Before you get started, make sure you have:
- A Podcast Websites account
- Created your first site on the account
Importing Your Podcast into Your Website
Want to put your podcast episodes on your website? Use our Pair Podcast Importer plugin! It comes on all websites created through a Podcast Websites account. This plugin makes the import process simple and quick.
Plus, the plugin comes with some extra benefits:
- Automatic post creation for new episodes
- Easy episode post customization
Ready to start importing your podcast? We'll walk you through the set up below.
Step 1: Find Your Podcast RSS Feed
Linking your podcast to your website requires the podcast RSS feed URL. If you're using Libsyn as your podcast host, we've provided the steps below. If you use another podcast host, refer to their documentation on how to find your RSS feed URL.
Finding Your RSS Feed on Libsyn
To find your podcast RSS feed on a Libsyn account, you must first determine what interface you are using. To do so, follow these steps:
- Log in to your Libsyn account
- Look at your interface. The Libsyn 4 interface logo will say, "Libsyn 4," while Libsyn 5 will show no logo
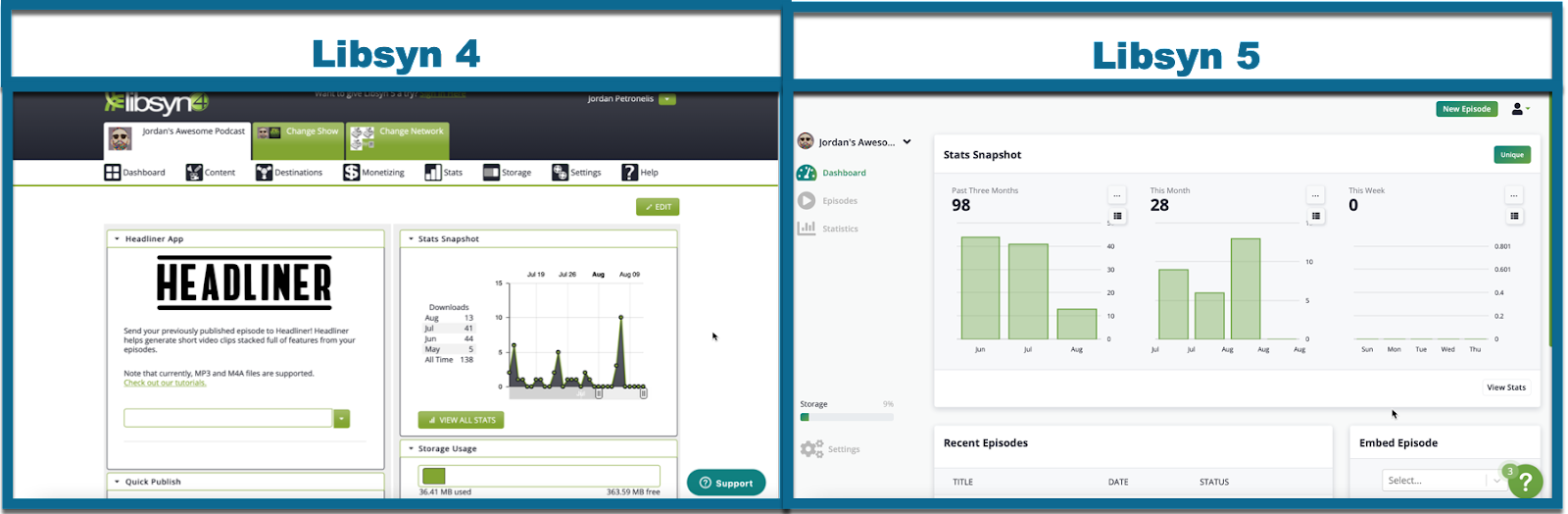
- Once you have determined which interface you are using, follow the instructions specific to that interface:
Libsyn 4: Finding Your RSS Feed URL
If you are using the Libsyn 4 interface, follow these steps to find your RSS feed URL:
- In the top navigation bar, click the Destinations tab
- In the Quick Links section, find Libsyn Classic Feed. Your RSS feed URL will be listed underneath.
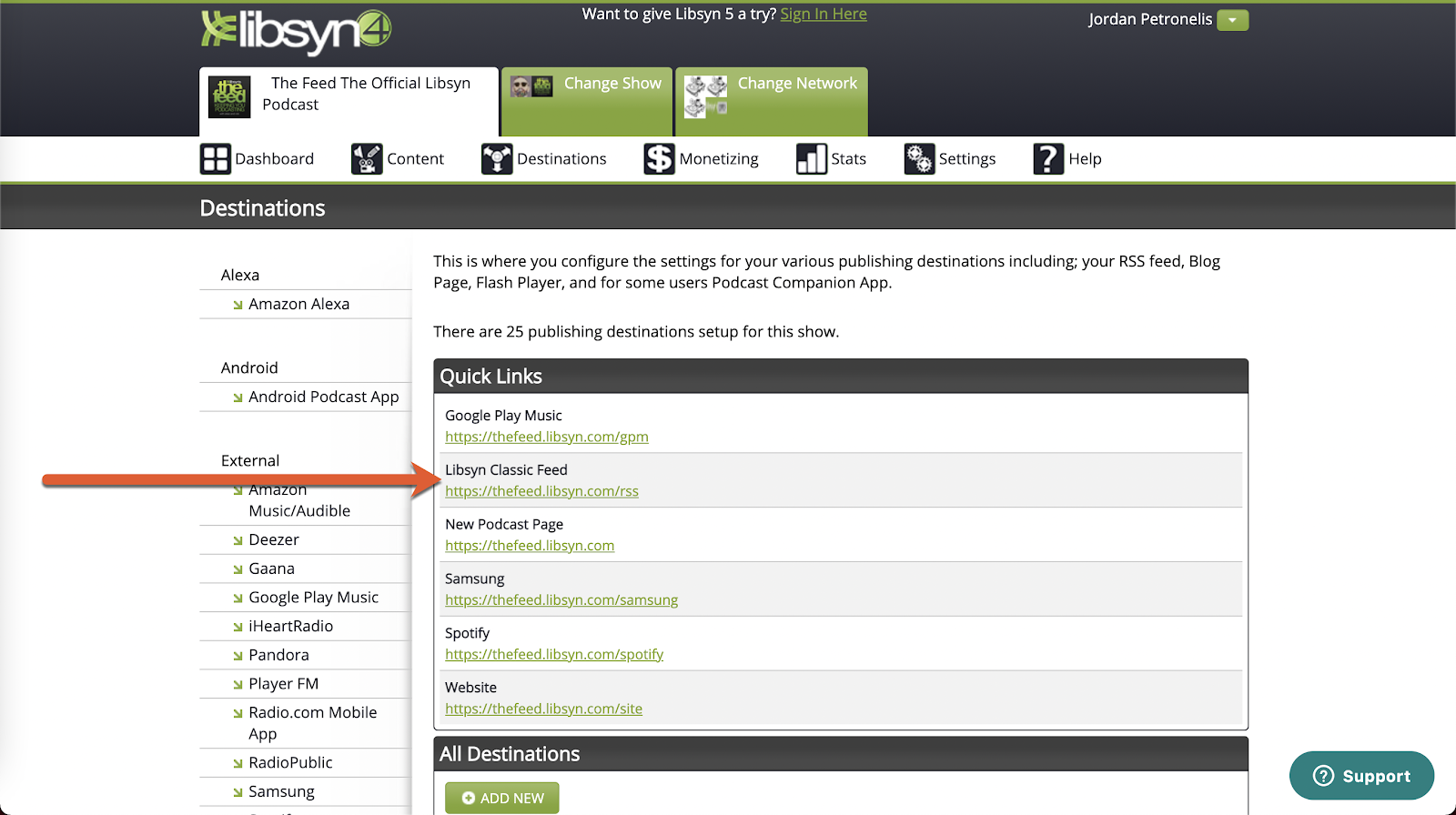
Once you have the RSS feed URL, skip to Step 2: Configure the Podcast Importer Plugin.
Libsyn 5: Finding Your RSS Feed URL
If you are using the Libsyn 5 interface, follow these steps to find your RSS feed URL:
- Log in to your Libsyn 5 account
- On the Dashboard page, scroll to the Quick Links section
- Next to Feed, click the
 link icon to copy your RSS feed URL
link icon to copy your RSS feed URL
Once you have the RSS feed URL, go to Step 2: Configure the Podcast Importer Plugin.
Step 2: Configure the Podcast Importer Plugin
After you have retrieved your RSS URL, you can link your podcast to your website. To do so, follow these steps:
- Log in to your WordPress admin interface.
For help logging in to your WordPress admin interface, see this article: Logging in to your WordPress Admin Interface - In the left sidebar, click the Podcast Import tab
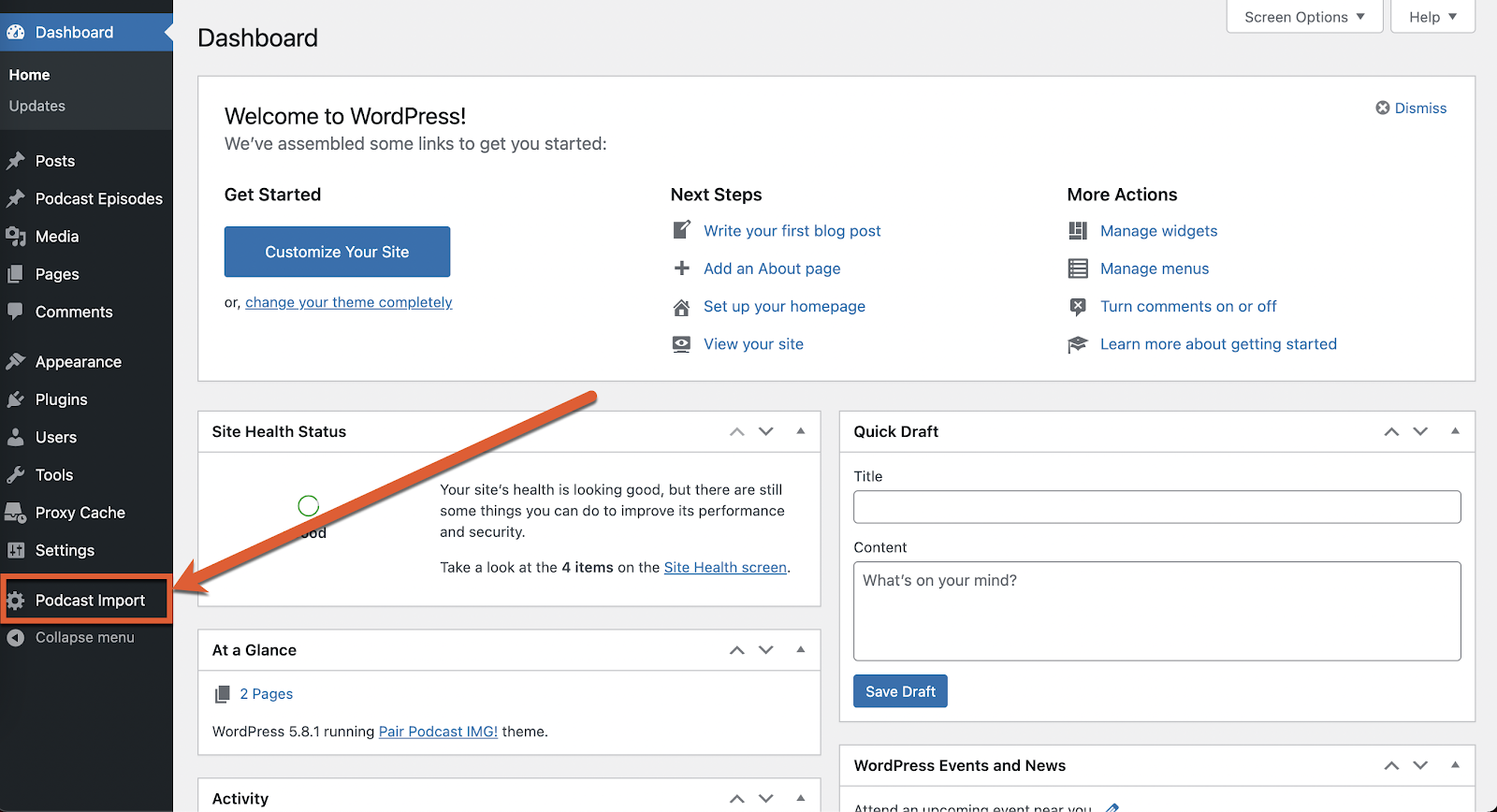
- Next to URL of Your Podcast Feed, enter your podcast's RSS URL
- If you would like the website to automatically create new posts for each podcast episode, check the box next to Automatically Import.
If you do not want each podcast episode to be added as a post, make sure this box is unchecked. - Fill out the rest of the section:
- Category for Posts: Select a category from the drop-down. Newly created episode posts will be placed in this category.
Note that this is a drop-down list of already created categories. If you would like to create a new category, go to Posts > Categories. - Author for Posts: Select an author from the drop-down. Newly created episode posts will be attributed to this author. You can add new authors by adding new users in Users > Add New.
Note: keep in mind that some themes vary and may not show the author at all.
- Status of New Posts:Select either Publish or Draft from the drop-down. This will determine whether the new episodes posts are published immediately or stored in drafts until you choose to publish them manually.
- Comments on New Posts: Select either Open or Closed from the drop-down. The Open option ensures that all new episode posts will have an open comment section. The Closed option turns off commenting for new episode posts.
- Category for Posts: Select a category from the drop-down. Newly created episode posts will be placed in this category.
- Once you have entered the information, click the Save Settings button
Once saved, the importer plugin will create posts for any existing episodes. Whenever you add a new podcast episode on the Libsyn side, your website will automatically add a new post for it.
Manually Importing Podcast Episodes
If you chose not to check the Automatically Import box, you can still import your podcast episodes manually. This process still creates posts for each episode, but will not automatically pull the episodes as soon as they're published.
To import podcast episodes manually, return to the Podcast Import interface and find the Manually Import Your Podcast Feed section. Once there, click the Import Podcasts button. This will start the process of importing your podcast episodes. When finished, a banner will appear at the top of the page and tell you the results.
Customizing Episode Posts
The Podcast Importer plugin also offers customization options for your episode posts. You can find customization options by following these steps:
- In the WordPress admin interface, hover over the Podcast Import tab in the left sidebar
- In the drop-down, click Advanced Settings
This will open the Advanced Settings page where you can set your customizations.
Player Settings Customizations

Player Settings is the first section on the Advanced Settings page. Player Settings refers to the audio player that plays your podcast episode. You can make the following changes:
| Player Skin | This option changes the look of the audio player. |
| Player Colors | This option changes the color of the audio player. You may choose a main color, secondary color, and tertiary color. |
| Display Share Button | This option allows you to add or remove a "Share" button on your audio player. |
| Display Podcast Duration | This option allows you to display or hide the length of the podcast episode on the audio player. |
Be sure to click the Save Settings button to save your changes.
Episode Layout Options

The Episode Layout Options section allows you to adjust your player position.
You can select between positioning the audio player at the top or bottom of the post. When finished, be sure to click the Save Settings button to save your changes.
When Making Changes to Your Podcast
If you make changes to a podcast episode at your podcast host, you need to re-sync your podcast website. This keeps your website up-to-date with the most recent version of your podcast’s RSS feed.
How do I know if I need to re-sync an episode?
Not sure if you need to re-sync an episode or not? Some podcast changes that may require re-syncing include:
- Artwork
- Media file
- Description
- Title
Re-syncing Your Podcast Website
If you need to re-sync your podcast episode, follow these steps:
- Log in to your WordPress admin interface
- In the left sidebar, click the Podcast Episodes tab. This will open your Posts page, where all your episode posts are located
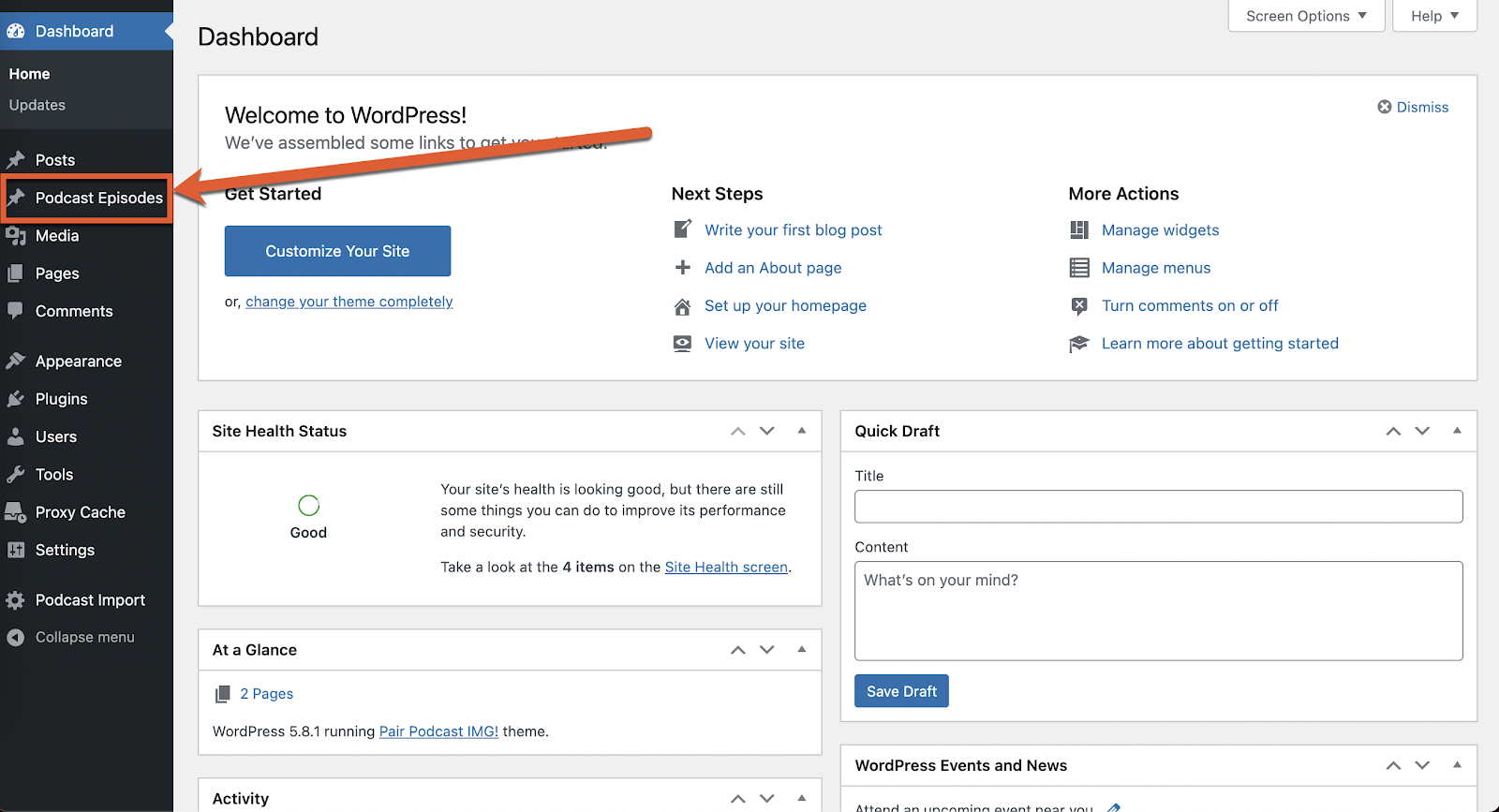
- Under your podcast episode, click the Resync button

This will resync your episode post to contain the newest details from your podcast.
