To add a table to your phpMyAdmin, you must first navigate to the phpMyAdmin interface in the Account Control Center. For instructions on how to do this, see our article, Accessing phpMyAdmin in the ACC.
Creating a Table in phpMyAdmin for the First Time
If you have not yet created a table for your database, the Create Table interface will automatically appear in the phpMyAdmin interface.
- Log in to the phpMyAdmin interface
- In the right side of the interface, enter the name of your first table and select the number of columns it should have
- Click Go
- Fill in the column information for your table (Name, Type, Default, etc.)
To add or remove columns from your table: - Click Save
Your new table will appear in the left sidebar underneath your database name.
Creating a Table in phpMyAdmin after Initial Table
Once your first table has been created, the method for adding tables to your database changes slightly. To create a new table after the initial table has been created, follow the instructions below:
- Log in to the phpMyAdmin interface
- In the left sidebar, find your database name and click New underneath it
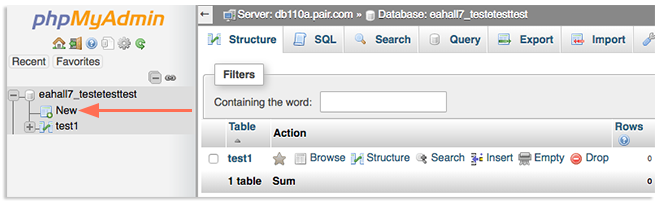
- Fill in the column information for your table (Name, Type, Default, etc.)
To add or remove columns from your table: - Click Save
Your new table will appear in the left sidebar underneath your database name.


