WP Enthusiast WP Professional WP Professional Plus pairSIM WordPress
Adding Images in the WordPress Admin Interface
- Log into the WordPress admin interface
- In the left sidebar, hover over Media, then click Add New in the drop-down
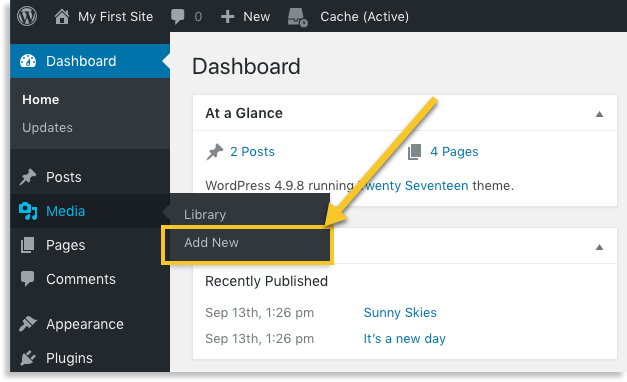
- Add files by dragging-and-dropping them on the interface or using the Select Files button
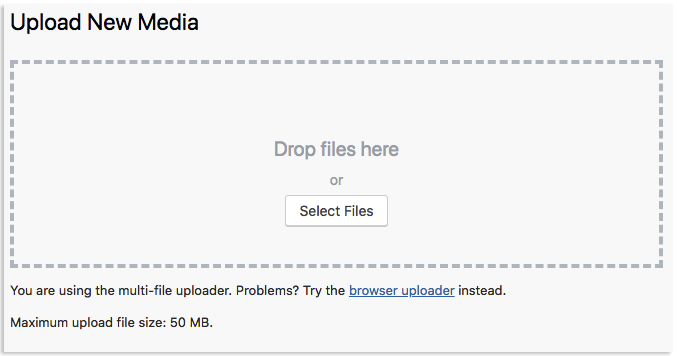
- Added images will appear underneath the Upload New Media interface
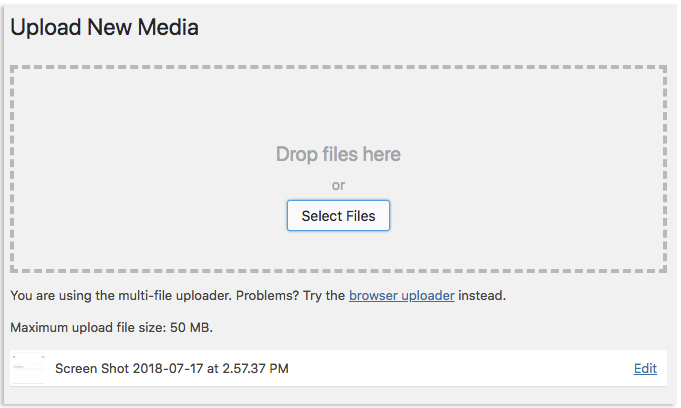
Adding Images to a WordPress Post or Page
These are instructions for adding images in the Classic WordPress editor. If you are using the Gutenberg Block editor, see our article Block Editor: How to Add Images to WordPress.
If you want to add images directly in a post or page, you can do so by following these steps:
- Log into the WordPress admin interface
- Create or open a page or post in the admin interface
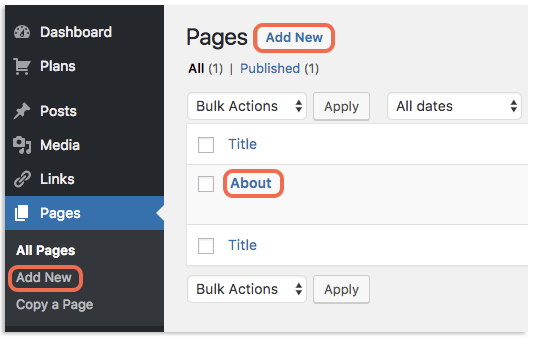
- Position your typing cursor in the spot you want the image to appear
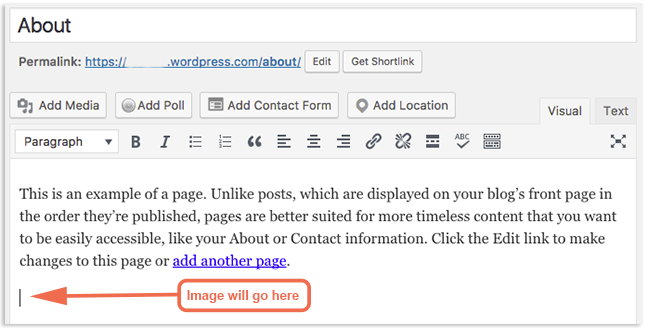
- Click Add Media

- Select your desired image or drag-and-drop the image file into the interface
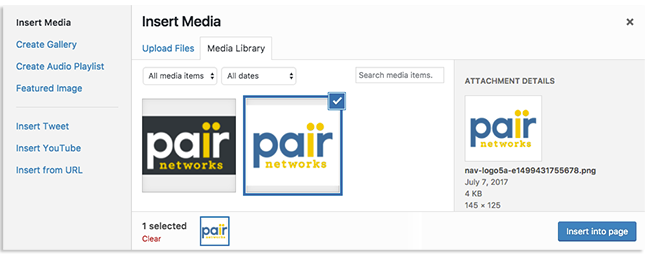
- Once the file is selected, click Insert into page
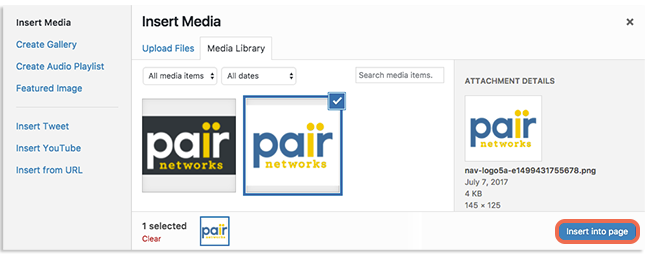
The images will be added to your post next to where you left your text cursor. If you want it in a new spot, don't worry! Just drag-and-drop it to a new position.
To learn how to align images once they are added to your content, check out our How to Align Images in WordPress article.
