WP Enthusiast WP Professional WP Professional Plus PairSIM WordPress Podcast Websites
Knowing When to Update
If you have plugins that are awaiting updates, you'll see an indicator in the WordPress Admin Panel:
- Log in to the WordPress Admin Panel
- Look for a red badge near the Plugins menu entry
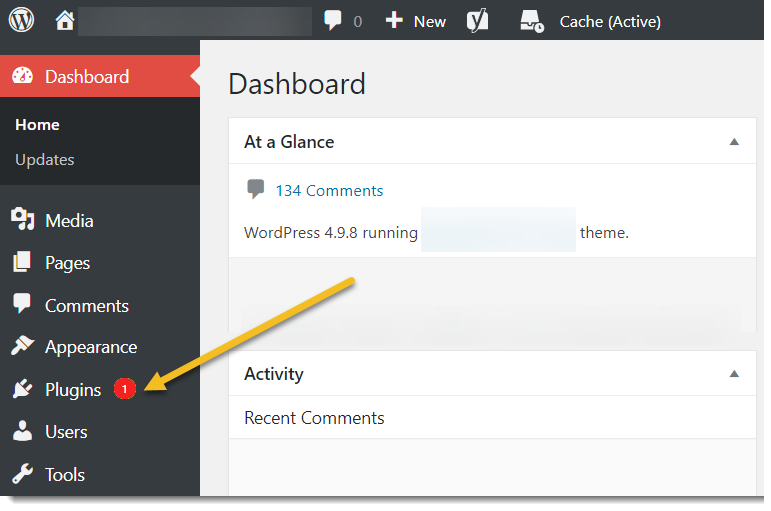
- Click on the Plugins menu entry if there is a badge indicating available updates
If you have updates available for plugins, viewing the Plugins section will allow you to see which plugins have available updates, and will allow you to view more information about the update.
You'll want to click on the plugin's description to see compatibility notes. Most importantly, check that the plugin is still compatible with the version of WordPress that you are using.
Checking the recent reviews for a plugin can also let you know whether an update introduced any compatibility problems.
Preparing for Updating
Plugin updates can cause compatibility issues with your website and may cause unexpected behaviors.
It is advised that you back up your website and associated databases before applying any plugin updates.
Updating Using the Admin Panel
When you are certain that pending updates are compatible with your website, and you have backed up your website and associated databases, you may proceed with updating your plugins:
- Log in to the WordPress Admin Panel
- Select the Plugins menu entry
- Below the updatable plugin's description, click on Update Now
